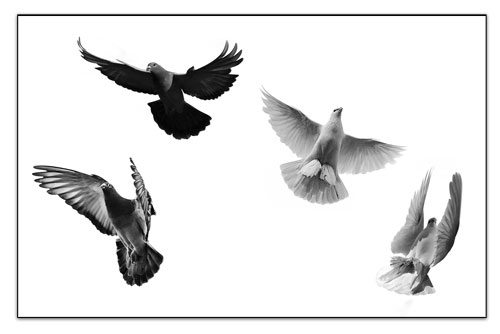
Arranging multiple shots of a motion sequenced together can sometimes produce very interesting results. In this article, we’ll explore how you can use the auto-align layers and auto-blend layers in Photoshop for assembling a sequence of different photos into a single multi-image composite.
1 THE ADVENT OF MOTION SEQUENCES
Although motion sequence images are very familiar to us today, the first high-speed motion studies by Eadweard Muybridge in 1878 represented a stunning technical achievement that revolutionized photography and revealed aspects of movement that had never before been seen. Using multiple cameras loaded with wet glass plates arranged along a racetrack, his motion studies of a running horse finally settled the long-debated question of whether all four of a galloping horse’s hooves left the ground at the same time (they do).

Photo by Eadweard Muybridge
2 IN THE FOOTSTEPS OF MUYBRIDGE
With modern cameras, high-speed motion is easily captured without having to go to all the trouble and expense that Muybridge did to record his images. The use of Photoshop layers and layer masks provides ways of blending these images together that extend the photographs beyond a simple, side-by-side sequence. In Adobe Photoshop CS4, additional features such as auto-align layers and auto-blend layers further expand the possibilities for creative blending of sequenced photos.

3 TECHNIQUE OVERVIEW
The technique we’ll explore works well with certain types of images for combining different poses of a moving figure into one shot. Results will vary depending on the images you use; some may require more mask editing than this example. A tripod isn’t necessary but a consistent distance between camera, subject, and background is essential so that the depth of field matches. When photographing the girl, I panned the camera to follow her as she ran. The length of the pan was fairly short, which is important so that the background isn’t distorted once the images are assembled.

combining the source images
4 LOAD FILES AS PHOTOSHOP LAYERS
The first step is to bring all of the source photos together as layers in one file. You can launch this process from either Adobe Lightroom or Adobe Bridge. In Bridge, Shift-click all of the image thumbnails and choose Tools>Photoshop>Load Files into Photoshop Layers. In Lightroom, the corresponding command is Photo>Edit In>Open as Layers in Photoshop. When this process is complete, you’ll have a single file open in Photoshop with each of the source images as separate layers.

5 CHOOSE AND LOCK REFERENCE LAYER
The next step is to have Photoshop align the layers for us so that all of the background details match up. Before beginning the alignment process, choose one of the layers—we selected the Girl-2 layer—as the alignment reference around which the other layers are adjusted and then lock it by clicking on the Lock All icon (circled) at the top of the Layers panel. Now click on the top layer and Shift-click the bottom layer to select all layers.

6 AUTO-ALIGN LAYERS
Next, choose Edit>Auto-Align Layers. In the Auto-Align Layers dialog, click on the Auto radial button to set the Projection method to Auto, leave the Lens Correction options unchecked, and click OK to align the selected layers.

7 ALIGNMENT INSPECTION
Once the auto-alignment is done, click on the Eye icon in front of each layer except the bottom one (Girl-4) to turn off the visibility of all layers but that one. Now turn each layer on again (click the Eye icon), one at a time, and inspect the accuracy of the auto-alignment. For this particular image, the cobblestones and the background line up remarkably well across all four images.

8 AUTO-BLEND LAYERS
All of the layers should still be selected. If they’re not, click on the top one and then Shift-click the bottom one to select all. Choose Edit>Auto-Blend Layers. In the Auto-Blend Layers dialog, set Panorama as the Blend Method and enable the checkbox for Seamless Tones and Colors. Click OK to begin the blending process.

9 AUTO-BLEND LAYERS RESULT
When the auto-blend layers process is done, you’ll see that it has created precise layer masks for all of the layers. It has also has altered the brightness of the layers so that the tonality in the background now matches perfectly. Three of the girls are visible, but the second one from the left (Girl-3) is completely hidden by the layer mask that was created for that layer. In the next steps, we’ll edit the layer masks to reveal the missing girl.

editing the layer masks
10 USING GUIDES TO MARK LOCATION
Click the Eye icons beside the top two layers in the Layers panel to turn off their visibility. Shift-click on the layer mask thumbnail for the Girl-3 layer to temporarily disable it. Choose View>Rulers. Click on the vertical ruler and drag guides into the image to mark the Girl-3’s location so you can see where to edit the layer mask in the next step. Now you’ve marked the location in the composite where the figure from the Girl-3 layer should be.

11 EDITING THE GIRL-3 LAYER MASK
Shift-click on the Girl-3 layer mask thumbnail again to turn it back on. Choose the Brush tool (B) and open the Brush Preset Picker in the Options Bar. Select a 200-px brush, and drag the Hardness slider to 100%—a hard-edged brush will blend best with the existing hard-edged layer masks—and then set the brush Opacity to 100%. Now set your Foreground color to white and paint on the layer mask for Girl-3 in the area between your guides where the girl should be. You don’t need precise brush strokes and it’s okay to reveal extra background around her.

12 TURN ON GIRL-2 LAYER
Now turn on the Girl-2 layer in the Layers panel. This will probably cover up most of the Girl-3 layer that you just revealed, which means that you must now edit the layer mask on the Girl-2 layer. Click on the Lock All icon at the top of the Layers panel to unlock this layer and then click on the layer mask thumbnail to make it active.

13 EDITING GIRL-2 LAYER MASK
Press the X key to exchange the Foreground/Background colors so the Foreground swatch at the bottom of the Toolbox is now black. We’ll use black—because black conceals and white reveals—to paint on the layer mask for Girl-2 to hide those areas that are obscuring the girl’s figure on the underlying layer (Girl-3). If you inadvertently reveal transparent areas, we’ll fix it in the next step by re-editing the layer mask for the underlying layer.

14 FINAL MASK EDITS
To fix any remaining transparency holes, click on the layer mask thumbnail for the Girl-3 layer to make it active. Press the X key to exchange the colors to make your Foreground color white. Paint with white to cover up the transparency holes by revealing that layer. Turn on the top layer (Girl-1) and zoom to 100% (View>Actual Pixels) and carefully inspect each of the girls to ensure that there are no rough edges that need to be fixed. If you do find rough edges, determine which lay
er mask needs to be edited, and then make the appropriate edits.

15 FINAL CROPPING
As a final step, use the Crop tool (C) to remove the transparent edges and create a more centered composition of the “four” girls. With these particular images, using auto-align layers and auto-blend layers produced an excellent result. It’s important to understand, however, that when using images of different scenes, your mileage may vary and you may run into problems that require additional editing or using different images. We’ll go over a few of these potential glitches in the rest of this article.

potential problems
16 BEWARE OF STACK IMAGES MODE
Before we get into potential image problems, I’d like to point out that when you’re making this type of blend, you should not use the Stack Images option in the Auto-Blend Layers dialog. It will create a strange blending between the layers that, while possibly interesting, can’t be edited, because the color and tonality of the actual layers is changed in the blending process.

17 FOCUS AND DEPTH OF FIELD ISSUES
In the running girl photos we used in this tutorial, the distance from camera to subject and camera to background was the same for all four shots, which meant that the depth of field in all the shots was consistent. In this example, however, the focus and depth of field change as the girl moves away from the camera, which results in obvious problems where the focus doesn’t match. A subject that moves away from or toward the camera, as opposed to moving parallel to the camera, will create more potential problems.

18 BUSY OR MOVING BACKGROUNDS
You may also run into alignment problems on images with particularly busy or complex backgrounds. And moving elements in the background create their own set of issues that present tricky problems for the auto-alignment and auto-blending features. In this example, the masks created by the auto-blend layers don’t do a good job with the differences in the ocean behind the girl. For this, we created a manual mask that used the water from only one of the images, thus creating a background with no mismatched waves.


