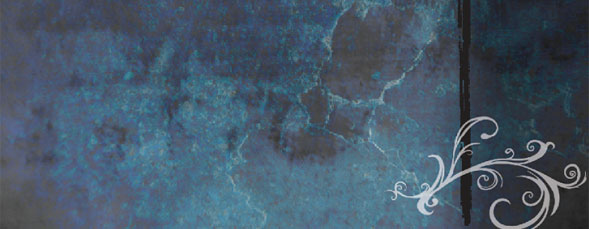
Creative Suite advantages
Needless to say, Photoshop is an extremely powerful tool. Add in the other Creative Suite programs and there’s even more amazing possibilities. Here we’ll look at how to combine Photoshop, Bridge, and InDesign to create easily updated contact sheets, and then show you six ways to use Photoshop and Illustrator together.
1 CREATE A BACKGROUND
In Photoshop, create a new 11×8.5″ document at 300 ppi and make a background design for the contact sheet using textures, filters, and whatever else you’d like. We combined images; added a shaded area to enter contact information in InDesign (we set the blend mode to Multiply and Opacity to 50% in the Layers panel); turned the design into a vector smart object (to allow for easy edits after the document has been placed in InDesign); and added a Vibrance adjustment layer. Choose File>Save As, set the Format to Photoshop, and enable the Layers checkbox to save the document as a layered PSD. Click Save.

2 SWITCH TO INDESIGN
Open InDesign and choose File>New>Document. Deselect the Facing Pages checkbox, select Landscape for the Orientation, click the chain-link icon in the Margins section to disable the default settings, and set the Right Margins field to 2 in (this is where the contact information will go). Click OK. In the Pages panel (Window>Pages), double-click the A-Master page and choose File>Place to add the layered PSD to InDesign. To place the file, hold down the Shift key and click-and-drag to draw a box the size of the document. When you release the mouse button, the file will be placed inside.

3 ADD CONTACT INFO
Still on the master page, choose the Type tool (T) and draw a text box in the right margin to enter your contact information. Also, place any logos or other design elements that you want behind the placed images. Double-click on Page 1 in the Pages panel and add any elements that you want to overlay on the placed images, such as an embellishment, as shown here. Tip: Even the embellishment can be a layered PSD file with a different choice on each layer—choose Object>Object Layer Options to choose a different layer to display in InDesign.

4 CHOOSE IMAGES IN BRIDGE
Open Bridge and navigate to a folder of images. Command-click (PC: Ctrl-click) 12 images you wish to use for the contact sheet. To make things easy, use labels; press Command-8 (PC: Ctrl-8) to apply labels to the chosen files. Note: Choose portrait or landscape orientations—rather than mixing them together—for contact sheets (for our example, we chose landscape only). After the labels are applied, click Approved in the Filter panel to show only the labeled images.

5 OUTPUT IN BRIDGE TO PDF
Choose Window>Workspace>Output. Select the PDF option in the Output panel, and in the Document section, enter the same settings as the InDesign document. In the Layout section, enter the information shown here. Don’t worry about getting it right the first time; you can click the Refresh Preview button to experiment with the settings. (Note: To remove the filename, uncheck the Filename box in the Overlays section.) Click Save at the bottom of the panel to save as a PDF, and click the Save Template icon beside the Template drop-down menu to save as a template.

6 PLACE PDF IN INDESIGN
Back in InDesign, choose File>Place to bring in the PDF you just created. To place the PDF, use the same method as Step Two to place the layered PSD, but draw a box around the margins. If necessary, nudge the PDF into position. If you added an embellishment, choose Object>Arrange>Send to Back to position the PDF behind it. Save your InDesign file. Note: The PDF is a “live” link now, viewable in the Links panel (Window>Links).

7 NEW CONTACT SHEET IMAGES
To create a new contact sheet with new images, go back into Bridge and select a new set of images. Repeat Step Four to isolate the new photos you selected. Use the template you previously saved to quickly apply the same settings and then click the Refresh Preview button to make sure everything looks good. Then save the PDF using a different name than the first set of images.

8 UPDATE LINKED PDF
Back in InDesign, go to the Links panel and highlight the previously placed PDF file. Click the Relink icon (chain-link) at the bottom of the Links panel, navigate to the new (replacement) PDF file, and click Open. The file should update with the new images, be scaled correctly, and still have the same embellishment (if one was added). Save this InDesign file using a different name. Now any time you want a new contact sheet, you can repeat this operation: Create a new PDF using the Bridge Output options and then use the Relink icon to connect to the new file in InDesign.
[Insert sheet11.tif]—please add ellipse icon as shown on contact sheet

Six Ways
1 COPY-AND-PASTE BASIC SHAPES
Illustrator doesn’t come with basic shapes that you can use as the basis of your artwork, but Photoshop does. In Photoshop, select the Custom Shape tool (nested under the Rectangle tool [U]) and select a shape from the Custom Shape Picker in the Options Bar. Remember to enable the Paths icon (middle icon) in the Options Bar. Hold down the Shift key and click-and-drag to create a path. Press Command-C (PC: Ctrl-C) to copy the path, open Illustrator, create a new document, and press Command-V (PC: Ctrl-V) to paste the path. In the Paste Options dialog, choose Compound Shape (fully editable) and click OK.

2 TURN A LOGO INTO A CUSTOM SHAPE
An Illustrator logo can be built in Photoshop so that it’s always available as a custom shape. The only catch is that the Illustrator artwork must be one color and must be made into a compound path (which means there cannot be white areas, only holes). Copy-and-paste the artwork into Photoshop, choose Path in the Paste dialog, and click OK. Choose Edit>Define Custom Shape and name the shape. Click OK. Now you can access the logo at any time from the Custom Shape Picker in the Options Bar and scale the logo to any size.

3 3D TYPE
Photoshop CS5 Extended has Repoussé, but if you don’t have that version or haven’t mastered it yet, try this alternative. In Illustrator, create some type and choose Effect>3D>Extrude & Bevel. Enter the desired settings and click OK. Copy-and-paste the results into a Photoshop document and choose Smart Object in the Paste dialog. If you need to tweak or change the type, double-click the Vector Smart Object thumbnail in the Layers panel to return to Illustrator and use the Appearance panel (Window>Appearance) to edit the 3D settings. Once the Illustrator file is saved, it will update automatically in Photoshop.

4 SHARE SWATCHES
When you need to use a number of specific colors in various applications, use this example. After creating artwork containing swatches in Illustrator, deselect all swatches in the Swatches panel (Window>Swatches) and choose Add Selected Colors from the panel’s flyout menu. Choose Select All Unused from the flyout menu to highlight the unused swatches, then choose Delete Swatches, and click Yes. Finally, choose Save Swatch Library as ASE (Adobe Swatch Exchange) and save the swatches. Then, in Photoshop, choose Replace Swatches from the Swatches panel’s flyout menu to replace the default swatches with the new ones.

5 THE PERSPECTIVE GRID
This example is a bit of a cheat because you can’t copy or export the perspective grid from Illustrator CS5. In Illustrator, click on the Perspective Grid tool or press Command-Shift-I (PC: Ctrl-Shift-I) to display the grid. Then use the controls to set up the grid the way you want and take a screen capture of it. For Macs, press Command-Shift-4 and click-and-drag over the grid. For PCs, hold down the Alt key and click on the Print Screen button. Locate the screen capture, open it in Photoshop, and use it as a reference for your work.

6 USE BRUSHES AS DESIGN ELEMENTS
Hidden in the depths of Illustrator are extra sets of brushes and symbols that contain some pretty cool—and completely scaleable—graphics we can use in Photoshop. For example, look under Window>Brush Libraries>Vector Packs and you’ll find Grunge Brushes Vector Pack and Hand Drawn Brushes Vector Pack. Although these options were designed for paths in Illustrator, you can also drag them from their panels onto the Artboard where they become vector shapes that you can copy and paste into a Photoshop document. Here, we used several Illustrator brush shapes to create an interesting border.

ALL IMAGES BY DAVE CROSS UNLESS OTHERWISE NOTED

