When Your Subject Is in the Shadows
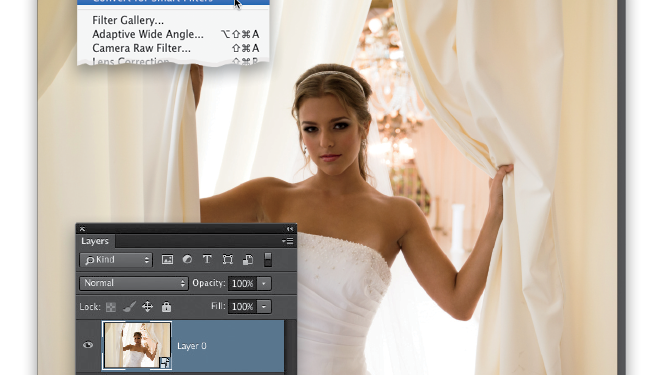
We all wind up shooting subjects that are backlit (where the light is behind your subject). That's because our eyes automatically adjust to the situation and we see the subject just fine in our viewfinder. The problem is our cameras aren't nearly as sophisticated as our eyes are, so you're almost guaranteed to get some shots where the subject is way too dark. Although I feel you get better results using Camera Raw's Exposure and Highlights sliders, the Shadows/Highlights adjustment does a fairly decent job, and there's a trick you can use to make the adjustment re-editable.
Step One:
Open a photo where your subject is in the shadows (it can be a person, or a building, or anything backlit). In this example, the light is behind our subject, so she's pretty much fully in the shadows. Ideally, we'd like to brighten her up to balance out the light in the photo. To do this, first go under the Filter menu and choose Convert for Smart Filters. This lets you apply the adjustment as if it was an adjustment layer (meaning you can re-edit it later if you need to, or even delete the adjustment altogether). Even though the adjustment we're going to apply isn't found under the Filter menu, for some reason Adobe lets it act like it is a smart filter, so why not take advantage of it, eh? Now go under the Image menu, under AdjustÂments, and choose ShadÂÂows/Highlights.
Step Two:
If you're choosing Shadows/Highlights, you probably have a problem in the shadow areas, which is why, by default, it's set to open up (lighten) the shadow areas in your photo by 35%. However, in this case, our subject is so buried in the shadows that we'll have to open the shadows quite a bit. The problem with opening the shadows 50% or higher is your photos tend to look kinda "weird and milky" (as you can see here, where I've increased it to 65%, and now her face looks a bit strange).
Step Three:
To get around that, turn on the Show More Options checkbox at the bottom of the dialog. This brings up an expanded version of the dialog (as shown here). The key to fixing this "weird and milky" look is to drag the Radius slider over to the right until it smooths out the effect and looks normal (here, I dragged it over to 144 pixels because that's where it looked most natural to me, but it really just depends on the photo. I would say that most of the time I set the Radius to around 125 to 175). By the way, the Radius amount determines how many pixels each adjustment affects, so to affect a wider range of pixels, you'd increase the amount, which is what we did here.
Step Four:
Now that the shadows are opened up (and look reasonably realistic), if you want, you can darken the highlights around her. In most cases, you'll only have to fix one or the other—the shadows or the highlights—but not both. For example, to darken the drapes a bit, go to the Highlights section and drag the Amount slider to the right (as seen here; I also increased the Radius slider quite a bit, as well). If you drag too far, you might start to see some banding in the drapes (where you start to see lines where the colors change, instead of a smooth transition between colors), so just keep an eye on the drapes as you drag. If later you need to tweak these settings, because you applied this as a smart filter, you can go to the Layers panel, double-click directly on the words "Shadows/Highlights" (as shown here), and the Shadows/Highlights dialog re-opens, with the settings you used previously. Just make any changes you want, then click OK.
Step Five:
The other cool thing about using Shadows/Highlights as a smart filter is that you get a layer mask with it. So if, as in this case, part of your image loses too much contrast when you make the Shadows adjustment, you can use the layer mask to hide the adjustment on that part of the photo. Here, we want to mask out the entire background, so click on that layer mask (below your image layer, next to the words "Smart Filters") to make it active. Then, get the Quick Selection tool (W) and paint over your subject until she is completely selected. If you select too much, Option-click (PC: Alt-click) on the area you want to remove from your selecÂtion. Now, press Command-Shift-I (PC: Ctrl-Shift-I) to Inverse your selection, then press Command-Delete (PC: Ctrl-Backspace) to fill the selection with black, hiding the adjustment from view.
TIP: Save a New Default
If you come up with some settings you like, click the Save As Defaults button in the bottom-left corner of the dialog, and now it will open with your settings.








