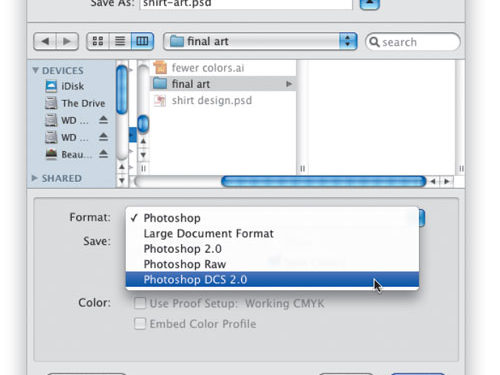
You’ve made a great design for a client and now they need it printed on T-shirts—and they have asked you for separations. Although talking to a T-shirt screen-printing company for advice is always a good idea, here are the basics of making spot-color separations.
1 THE BASICS OF SEPARATIONS
Before we go into a detailed description of creating separations in Photoshop, here’s a quick primer. A two-color logo, in this example green and gold, requires two separations: one for each color. When you look at the separated artwork, whatever is being printed at 100% appears black while anything using less ink (to create a lighter color) appears in shades of gray. Notice that some of the design is missing on the gold color artwork where the green text will print.

2 WORKING WITH EXISITING ARTWORK
When you’re working with existing artwork in Photoshop and you don’t have layers, you have to manually create the separations by selecting each main color and creating spot color channels. Your job will be easier if you either have an image with a limited number of colors, or you alter some colors to limit the total number of colors. To get started, open Photoshop and go to Window>Application Frame to set up your canvas (you’ll need this for the next step). Then, go to File>Open to open your existing artwork.

3 CREATE A SECOND DOCUMENT
One of the simplest ways to create a spot color version of a document is to create a second document the same size as the first. To do this, go to File>New and in the New dialog, click the Preset drop-down menu and choose your existing artwork document. Click OK. This will create a new document the same size as your original. To make things easier, go to Window>Arrange>Tile to create a split screen of your two documents.

4 SELECT THE FIRST COLOR
In your original document, choose Select>Color Range to select your first color. (Choose a main color at 100% opacity, not a color that’s at a reduced opacity.) Make sure the Image radio button is active, and use the Eyedropper tool in the dialog to select an area of your first color (we chose the dark red color) in the dialog’s preview section. After you’ve made your selection, activate the Selection radio button to see your selection as a mask, with the white areas representing your selection and the black areas indicating what isn’t selected. Using this option will help make your selection precise.

5 FUZZINESS AND PREVIEW OPTIONS
Very often you’ll need to move the Fuzziness slider to include all the selected areas, but if you do, be careful not to go too far, or similar colors will be selected. One way to help with this is to change the Selection Preview from None to White Matte. This will show a preview on your document with your selection in color and everything else in white. In our example, the selection we made showed that some of the lighter red color was being selected, so we pulled back the Fuzziness slider slightly (we’ll add the lighter colors later).

6 ADD A SPOT CHANNEL
Click OK to accept the color range settings and press the M key to select the Rectangle Marquee tool (or any marquee tool, it doesn’t matter which one). Place your cursor on a portion of your selection and your mouse will turn into a white arrow with a small selection box underneath. When this happens, click-and-drag your selection into the second document, and then hold down the Shift key to center it on the document. Then, in the Channels panel (Window>Channels), click the flyout menu and choose New Spot Channel.

7 CHOOSE THE SPOT COLOR AND FILL
In the New Spot Channel dialog, name the channel and make sure that the color swatch holds the color you want to use. Click OK. Depending on the advice you get from the screen printing company, you can either choose a Pantone color or “any” color that your screen printer will replace with the actual color—the important thing here is separating the colors. Since you have a selection, the spot channel will automatically appear in color in your document, and black on white in the Channels panel.

8 ADD ADDITIONAL CHANNELS
Create additional spot channels for each main color (shades of the main colors—reduced opacity colors—will come later). In the main document, press Command-D (PC: Ctrl-D) to deselect your previous selection and follow Steps 4 through 7 to create new spot channels. Note: After making each selection, click the color swatch at the bottom of the Toolbox to note the color being selected; if you don’t do this, Photoshop will use the last color selected when a new spot channel is created. Eventually, you’ll have a spot channel for each main color, and the image will look pretty good with only a few missing pieces.

9 SELECT THE LIGHTER VERSION
Now go back to the main document and select the lighter, reduced opacity version of the first color (in this example, the lighter red color). Again, use any marquee tool to drag-and-drop the selection into the second document, and press-and-hold the Shift key to place the selection in the center of the document.

10 FILL THE FIRST SPOT CHANNEL
Make sure the appropriate spot channel (for our example, the red spot channel) is active in the Channels panel, and then go to Edit>Fill. Because we want this to print as a lighter version of our color, select 50% Gray from the Use drop-down menu and click OK. On the document image, you’ll now see some lighter red areas while on the spot channel in the Channels panel you’ll see 100% black and 50% black.

11 FILL/DELETE OTHER SPOT CHANNELS
Repeat this operation for each of the lighter colors, clicking the appropriate spot channel before filling. Once you’re done filling the spot channels, you can delete the other default channels (RBG, Red, Green, and Blue) by selecting them in the Channels panel and clicking on the Delete Current Channel icon (trash can) at the bottom of the panel—leaving you with just the spot channels that you created.

12 VIEW EACH SPOT CHANNEL
Just to make sure that everything worked the way you intended, take a look at each spot channel, remembering that 100% black represents 100% of your color and the gray areas show where the color will print lighter. To do this, click the Eye icons on and off before each spot channel in the Channels panel. To view your first spot channel, turn off the other channel’s Eye icons, leaving the first channel’s icon on. Repeat for each channel.

13 DO A TEST PRINT
You can also do a test print to make sure that each color prints as a separation the way that you expect. Choose File>Print and in the Print dialog, make sure Color Management is selected at the top right. Set Color Handling to Separations. In our example, we chose Landscape for orientation and enabled the Scale to Fit Media checkbox. We also went back up to the Color Management menu and selected Output. In the Printing Marks section, we enabled the Calibration Bars and Registration Marks checkboxes. Now when you print, you should get a separate piece of paper for each of your spot channels.

14 SAVE THE FILE
Before saving your file, check with your screen printing company to see what format they require: they may be happy to get your Photoshop document saved as a standard PSD, or may suggest that you choose Photoshop DCS 2.0 as the format.

ALL IMAGES BY DAVE CROSS UNLESS OTHERWISE NOTED

