Setting Your White Balance in Adobe Photoshop Camera Raw
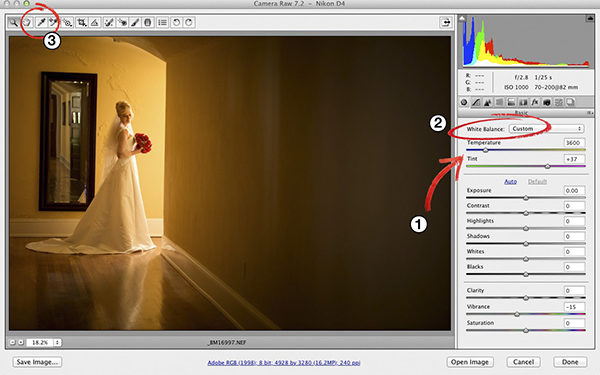
Setting your white balance is one of the most important edits you make in Camera Raw because if you do it right, your color will be spot on, and you won’t have any color correction problems to deal with later in Photoshop. (Don’t forget these techniques work for the Develop module in Lightroom, as well.)
There are three different ways to set your white balance in Adobe Camera Raw (ACR): the Temperature and Tint sliders, the White Balance presets drop-down menu, and the White Balance tool. But before we get into these different methods, let’s discuss the difference between RAW and JPEG when it comes to white balance.

When you open a RAW image in ACR, it initially displays the white balance choice you made in camera, but there’s a White Balance preset drop-down menu where you can actually pick your white balance after the fact. When you shoot in JPEG, the white balance preset you chose in your camera is baked into the image, so the only preset available in the drop-down menu will be Auto.
Because of this, there’s a myth that you can’t change the white balance for JPEG images, but that’s not true. You can change it using the Temperature and Tint sliders and the White Balance tool (and I use those two the most anyway). However, the fact that white balance adjustments look better when performed on RAW images vs. JPEG images is not a myth, and you can test this for yourself. The next time you’re out shooting, change your camera to shoot in RAW + JPEG mode. Find an image whose white balance is off, correct the white balance on both images in ACR, and compare the results.
USING THE PRESETS
Okay, now back to actually tweaking our white balance. We’ll start with using the presets because this will either make fixing your white balance a one-click proposition, or at the very least give you a good starting place for further tweaking.
Click on the drop-down menu that says As Shot and start with Auto to see how it looks. If it looks right to you (and there’s a reasonable chance it will), then you’re done. If it doesn’t look right, try each preset until you find one that does look right. If you can’t find one that’s right on the money, then choose the one that looks closest to what you want, and use that as your starting place.

USING THE TEMPERATURE & TINT SLIDERS
These two sliders let you tweak the white balance by dragging toward the color you want. This is easier than it sounds because Adobe added a color gradient behind both of these sliders so you can see which way to drag to get the color you want. For example, if you think your image looks a little too blue (cold), to make your image more yellow (warmer), drag the Temperature slider to the right. You can tell by looking at those color gradients that the farther you drag to the right, the warmer your image is going to look. Although the Temperature slider’s numbers are displayed in Kelvin degrees (the standard system used to measure the color temperature of light), this is totally a visual call on your part—stop dragging when the image looks warm enough to you.

Also, if you choose a White Balance preset and then you move either the Temperature or Tint slider, the preset menu now displays Custom, which just means you started with a preset and then tweaked it.
By the way, there’s no “International Committee of White Balance” that stands in judgment of your choice—you choose the white balance that looks best to you for what you’re trying to create. The point where your choice becomes critical is when you’re doing commercial product photography, where the color of the product has to be exactly right for sales purposes. If that’s the case, you would use a color checker/gray card during the shoot to set a custom white balance in your camera, but for this article, we’ll assume that’s not what you’re shooting.
USING THE WHITE BALANCE TOOL
This is my favorite way to set the white balance because it’s easy and I can try a number of different white balances quickly. Here’s how it works: Choose the White Balance tool from the toolbar (or press the letter I on your keyboard), and then click on something in your image that’s supposed to be gray. By telling ACR, “This area right here is supposed to be neutral gray,” it removes any yellow, blue, or other tints so that area actually becomes gray, and that corrects all the colors in your image.

Ideally, you’d look for something to click on that’s a very light gray (not white), but if there’s nothing gray in your photo, try to find a neutral-looking color. In the image shown here, I clicked on the back of the bride’s dress.

If you click on the wrong area in your photo, you’ll instantly know it—your color will look awful (see below). If that happens, just click on a different area to try again. In just a few clicks, you’ll usually find a white balance that looks good to you. If you can’t nail the color exactly, get as close as you can and then use the Temperature and Tint sliders to tweak it; for example, if it looks a little too blue, just drag the Temperature slider to the right a tiny bit and you’re done.

Tip: One reason I don’t mind experimenting with different white balance settings is that it’s easy to start over from scratch. Any time things start to look funky, just double-click directly on the White Balance tool up in the toolbar and it resets everything back to the As Shot out-of-the-camera settings.
FROM START TO FINISH
Setting the white balance is usually the first thing I do in ACR because if the color is really off, it’s so distracting that I can’t work on anything else. I usually don’t have to use all three methods to set white balance (presets, Temp/Tint sliders, and WB tool), I normally just use one or two.
First, decide if your white balance really needs adjusting at all—”if it ain’t broke, don’t fix it.” If you think it needs fixing, look for something that’s obviously supposed to be gray, click on it with the White Balance tool, and you’re probably done (it might take two or three clicks in nearby areas to find one you like).
If you don’t see an obvious area to click, then try the presets from the White Balance drop-down menu. If one looks good, then you’re done. If not, choose the one that looks the closest to the look you want, and then drag the Temperature and Tint sliders to tweak it. Normally, you’ll only have to use the Temperature slider, dragging it left to make the image cooler or right to make it warmer.
This article is courtesy of Photoshop User magazine, the official publication of KelbyOne, which provides quality online education for creative people. For more information, visit KelbyOne.com.

