Art of Type: Push Button Proofreading
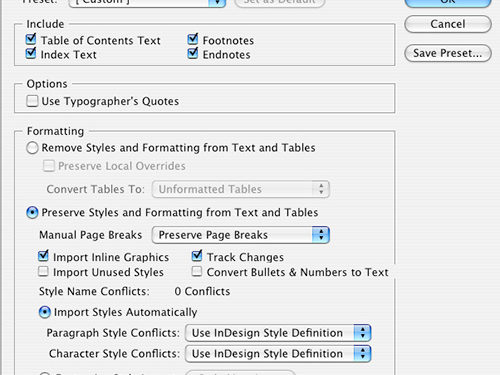
Whenever you Place a text document in InDesign or Illustrator, you’re probably importing typographical problems with it. This is a guide to weeding out some common ones. As a former proofreader, I’d never recommend electronic tools as a substitute for human eyes, but they sure can save time and reduce errors.
First Step: Import options
When using InDesign’s Place command, you can control the process by checking Show Import Options at the bottom of the file browser window. (An abbreviated version comes up in Illustrator whether you ask or not.) I’ve used the Microsoft Word options in the following examples.
The choice to Use Typographer’s Quotes isn’t as clear-cut as it may seem. If checked, this turns all typewriter-style quotation marks ( ” ‘ ) into typographer’s quotes ( “ ‘ ’ ” ). Sounds good—there’s no good reason to use typewriter quotes—but I advise against it for a couple of reasons. First, your authors’ program should already be creating proper quotes. Likewise, assume that if your authors did use typewriter quotes, there was some (albeit mistaken) reason for it—reasons discussed below. As the typographic expert, it’s better that you search for misused quotes in InDesign, see the problem, and substitute the appropriate characters.

Secondly, InDesign can make mistakes when converting quotes. Normally, a quotation mark preceded by a space is an opening quote. Likewise, one followed by a space is a closing quote. But sometimes an apostrophe (a single closing quote) can appear after a word space, as in the expression “the ’60s.” InDesign will set this character backwards.
You should insist your authors use style sheets to assure formatting consistency. InDesign can take those styles onboard and add them to your document’s Styles panel. So click the button for Preserve Styles and Formatting from Text and Tables, and also the one for Import Styles Automatically.
Save your settings as a named Preset for later use. If you always use the same import settings, after making your choices you can uncheck the Show Import Options box in the Place dialog—your settings will remain until you change them.
Authors: Flag typographic oddities
Preserving styles allows authors to color-code passages of text, flagging unusual formatting intentionally done in the word processor. These include:
- Blanks created by a series of word spaces (replace these with nonbreaking spaces by pressing Option-Command-X [PC: Alt-Ctrl-X])
- Blanks created by a series of underlined characters (replace with nonbreaking spaces styled with the Underline button in InDesign’s Control panel)
- Fractions (which you have to build by hand, if you’re not using an OpenType font containing fraction glyphs)
You can then search for these oddities by color and format them by hand.
Finding and changing
Having placed a file, you’ll do most of your tidying up using the Edit menu’s Find/Change controls (Find and Replace in Illustrator). You can’t automate a sequence of searches—unless you’re adept at scripting—but note that in the Find/Change dialog, clicking the up and down arrows to the right of the Find and Change fields displays a list of the last 15 things you’ve found and changed.
Searching for formatting commands or special characters may mean typing obscure codes, but the rectangular buttons next to the Find and Change fields pop-up lists of common non-alphanumeric search targets: spaces, line breaks, etc.

Note: You can use the Find/Change tool to scan an entire document, not just a single story, so you can place all the files in a document and fix them all at once.
But before you start finding and changing, open the Glyphs panel (Type>Glyphs), then click on the flyout menu and select New Glyph Set. Name it and click OK. Add the characters in the list below to this new set. Keep this set open (choose the name of your set in the Show pop-up menu) and you can simply double-click the glyph that you want to replace the character that Find has selected. Unfortunately, Adobe gives you no easy way to find the glyphs you’re after, so here are their Unicode numbers, which pop up in the Glyphs panel when you run the cursor over them:
• en dash ( – ) Unicode 2013
• em dash ( — ) Unicode 2014
• minus sign ( – Unicode 2212
• multiplication sign ( ) Unicode 00D7
• opening single quotation, or apostrophe ( ‘ ) Unicode 2018
• closing single quotation ( ’ ) Unicode 2019
• double opening quotes ( “ ) Unicode 201C
• double closing quotes ( ” ) Unicode 201D
• single prime ( ‘ ) Unicode 2032, used to indicate feet and hours
• double primes ( ” ) Unicode 2033, used for inches and minutes
Style, Style, Style
Building a written style guide is the best way to save everybody a lot of work, while assuring typographic conformity and consistency at the same time. Start with a set of basic style sheets and the fundamentals of typography included here, and then build the guide over time. When everyone’s on the same page, it’s going to be a much, much better page.
Quick Cleanup
Here’s a list of common typographical problems to search for in your documents. Some of these Find/Change routines are already available as presets in InDesign CS3. Just take a look at the list in the Query pop-up menu in the Find/Change dialog to see what’s available.
Search 1: Consecutive word spaces
Find What: double word space
Change To: single word space
Use the Change All option for this search. Double word spaces after periods went out of style in the ’50s, and there’s no other reason to use them.
Search 2: Consecutive returns
Find What: consecutive Returns (^p^p)
Change To: single Return (^p)
An extra Return can end up at the top of a column, where it pushes the text down by one line. Repeat this search as necessary. If you need a line space, create a new paragraph style based on the previous style in your document, and in the Indents and Spacing category in the New Paragraph Style dialog, add Space After equivalent to one line space. This adds the open space, but only where you want it.
Search 3: Incorrect quotations marks
Find What: single typewriter quote ( ‘ )
Change To: either a single open quote ( ‘ ), a single closed quote or apostrophe ( ’ ), or a single prime ( ‘ ), depending on context.
Find What: double typewriter quotes ( ” )
Change To: either double open quote ( “ ), double closed quote ( ” ), or double ( ” ), depending on context.
Search 4: Misused hyphens
Find What: double hyphens
Change To: em dash ( — )
Find What: single hyphen
Change To: minus sign ( – ) or en dash ( – ), depending on context.
Usually a hyphen is just a hyphen. Watch for hard hyphens erroneously used to divide words and now appearing in mid-line
Search 5: Mis-spaced dashes
Find What: space em dash space
Change To: em dash
Find What: space en dash space
Change To: en dash
Dashes are always set closed up, without space before or after.
Search 6: Tab-based paragraph indents
Find What: tab (^t)
Change To: nothing. Paragraph indents should be specified in the Paragraph panel or Control panel. If necessary, create a new paragraph style (or edit the imported one) to produce first-line indents where needed.


