Adding Contrast and Drama to Cloudy Skies in Photoshop Elements
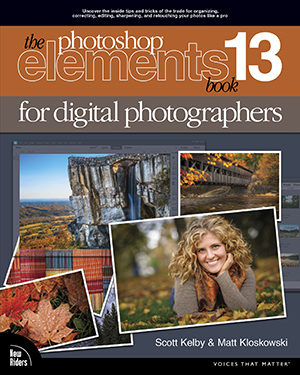
Sometimes we don't get to shoot in perfect weather. Especially when you're traveling—you don't get to pick the day, time, or weather forecast. It has happened to me a hundred times. I get somewhere cool and I've got gray skies. Well, there's a sweet little adjustment in Elements that can take those gray skies and make them look pretty darn cool and dramatic. And more often than not, when you apply this and show it to people, they'll comment on how good the sky looks.
Step One:
Open a photo where you've got some cloudy gray skies. Then, select the Smart Brush tool from the Toolbox (it's the large paint brush icon in the Enhance section) or just press the F key. (Note: For more on the Smart Brush tool, see the previous tutorial.)

Credit: Matt Kloskowski

Step Two:
Once you have the tool selected, click on the thumbnail on the left side of the Tool Options Bar to open the Preset Picker. From the Presets pop-up menu, choose Nature, and then click on the second thumbnail in the top row, which adds contrast to cloudy skies.

Step Three:
Now, choose a brush size using the Size slider (also in the Tool Options Bar), paint over the sky, and you'll start to see all the details that you knew were there when you took the photo start to come out.

Step Four:
Like most of the Smart Brush tool adjustments, sometimes the default adjustment is too strong. If that's the case, just go to the Layers palette and reduce the Opacity setting to 50%-75%, depending on how strong you want it to look. Not bad, eh? It does a great job of taking an ordinary photo and turning it into something way more dramatic.


By Matt Kloskowski
Excerpt from The Photoshop Elements 13 Book for Digital Photographers
Learn how to do more from The Photoshop Elements 13 Book for Digital Photographers here: http://kel.by/buyPSE13




