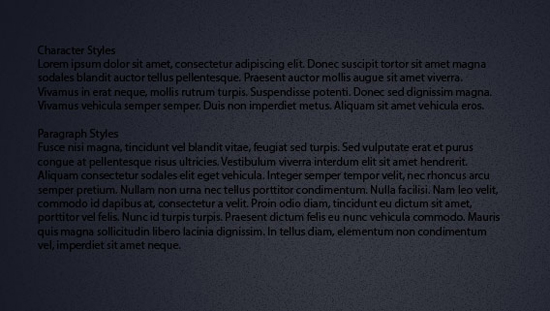
New to Photoshop CS6 is the ability to assign type formatting attributes (styles) from selected range of Characters and/or entire Paragraphs and preserve them as style presets. Save time and increase production workflow using the new Character and Paragraph styles.
New Document or Open one of your Choice
Open choice document from the File > Open menu command or from the File > New menu command create a new document preset using your desired preference (ensure the documents width and height is large enough to experiment with large amounts of text, as captured below).

Step One: Add Base Type Layer
In your document select the Type Tool from the Toolbar then click and drag to draw a paragraph bounding area. Then within this area add your desired type. I used a generic lorem ipsum text for demo purposes.

Accessing Styles
From the Window menu command select each of the Character, Character Styles, Paragraph and Paragraph Styles menu options to bring them to the foreground.

Now with the Type Toll and the Type Layer active, modify any of the Character or Paragraph attributes from their respective Panels. In my case I changed the Character color from default of black to white, and from the Paragraph Panel set the justify attribute to Justify Last Left and turned off hyphenation. It's just a small alteration, so feel free to make any other changes before we commit it to a style.

Now let's capture the changed attributes into a new Paragraph Style – simply click the New Paragraph Style icon command (located in red) at the bottom of the Paragraph Styles panel. This will create a generic title called Paragraph Style 1.
Some Helpful Tips:
- To rename style without affecting any active type Layer press ‘Ctrl+Alt' keys (‘Command+Option') and click directly onto the style title/caption. It will revert to a text field so you can rename it on the fly.
- To access the active style options click the Panel properties icons and from the context menu list chose Style Options. From here you can manage and alter all the attributes for this style and changes will be applied to the active type Layer.
- To avoid applying a style to an active type layer, switch to a non-type layer in the Layers Panel, then double-click the Style caption/title to manage or modify.
- To determine which style is attached to a specific type layer, activate the Type Tool and click once inside the text and the Styles Panel will highlight and navigate directly to the appended style.

Create Additional Styles
In the following example I selected the first phrase and altered the Font Face, Size and Color from the Character Panel then created a new Paragraph Style called Heading Gold.

Then select another phrase or paragraph and click the new ‘Heading Gold' style and it is applied to the selected type.

In the event that you alter a text Layer that already has a style attached to it, then the Styles Panel will present you with a little ‘overrides' indicator: a plus sign to the immediate right of the style title.
As captured below, changing the text layer that already has ‘justifiedleft_white' style attached to it I have the option(s) of rejecting the change and revert back to the defined style or I can redefine the style with the new attribute(s) and immediately apply it to all type that has it as a style.

Character Styles work in the same fashions as the above Paragraph style process except on individual words or phrases within a paragraph. As captured below, I selected the last sentence in the first paragraph; altered the color attribute and applied an underline; then saved it as a Character Style called ‘HyperLink'.

To import styles from one document to another you can:
- Drag and drop a text element that has a style from one document to another document and the styles will populate the respective panels. The only drawback is that you may have an unwanted text element.
- Or from the respective Style Panel, choose the panel option icon and from the list choose Load Styles. Then navigate to a document that has an existing style and they will be imported, provide there are no conflicts.

Until next week
Happy trails
http://www.heathrowe.com

