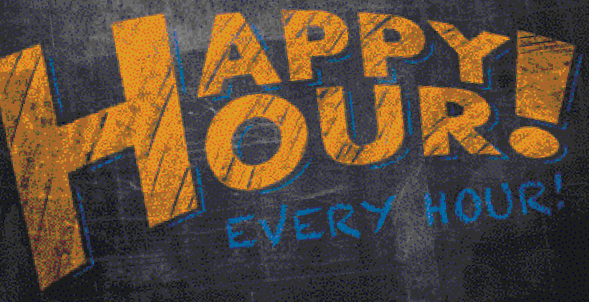
I have been seeing this effect in so many different forms of media lately. Like with movable type, there seems to be a trend in using modern technology to recreate vintage effects, an interesting irony. Though chalkboards are still widely used, here is a pretty cool way to achieve that chalk look without getting the chalk dust everywhere.
STEP ONE:
Start by going under the File menu, choosing New, and creating a new document that's about 5 inches by 5 inches at 100 ppi. Press D to set your Foreground color to black and then press Option-Delete (PC: Alt-Backspace) to fill this new document with your Foreground color (black). Now, click on the Create a New Layer icon at the bottom of the Layers panel to create a new blank layer.
STEP TWO:
Select the Brush tool (B) from the Toolbox and, in the Brush Picker in the Options Bar, locate the erodible brush tips and click on the Crayon brush (as shown here). Press X to change your Foreground color to white, and then go ahead and paint a stroke with this brush to see how it will look. While it looks pretty good, I just want to tweak it a little bit.
STEP THREE:
Go under the Window menu and choose Brush to open the Brush panel. First, turn off the Texture checkbox in the list on the left side of the panel. Then, click on Dual Brush (also on the left) to access those options. Scroll down through the brush presets and click on the Spatter 27 Pixels brush (seen highlighted here). Turn on the Both Axes checkbox and then adjust the Spacing and Scatter settings just a little bit.
STEP FOUR:
Next, click on Brush Tip Shape near the top left of the panel. Set the Size to 6 px, then bump up the Softness to about 45%, and drop the Spacing to 1%. Also, on the left, make sure the Noise and Smoothing checkboxes are turned on.
STEP FIVE:
Now, click on the Foreground color swatch in the Toolbox, choose any color you'd like for your Foreground color, and try a few strokes with the newly modified brush. You can see that the small brush preview in the upper-left corner of the image window shows you the angle of the brush. Also, this is an erodible brush, meaning the sharpness of the tip will wear down just like a real piece of chalk or crayon would. In the Brush Tip Shape section of the Brush panel, though, you will see a Sharpen Tip button. Just click on this to refresh the tip of the brush.
STEP SIX:
With the brush all set, you don't want to have to go back and do this all over, if it's a brush you know you will use again. So, click on the Tool Preset icon at the left end of the Options Bar. Then, click on the small gear icon in the upper-right corner of the Tool Preset Picker and choose New Tool Preset from the flyout menu. In the resulting dialog, give the preset a name, and click OK.
STEP SEVEN:
Now, open the chalk_start.psd file (you can download it from the book's companion webpage mentioned in the book's introduction), which contains paths I have created for this effect. (I created a type layer and then converted it to vector paths by Right-clicking on the layer and choosing Create Work Path. I then modified the paths and distorted the shapes slightly with the Direct Selection tool. I have the path on a black layer here, just so you can see the path. It's not part of the effect.)
STEP EIGHT:
Click on the Foreground color swatch in the Toolbox and, when the Color Picker appears, set the RGB numbers to R: 247, G: 148, B: 29, and then click OK.
STEP NINE:
Now, delete the black-filled layer by clicking-and-dragging it on top of the Trash icon at the bottom of the Layers panel. Then, click on the Create a New Layer icon at the bottom of the Layers panel to create a new blank layer over the Background layer (our background texture). Go under the Window menu and choose Paths to open the Paths panel. With the path layer selected in the Paths panel, from the panel's flyout menu (in the upper-right corner), choose Stroke Path.
STEP 10:
When the Stroke Path dialog appears, choose Brush from the Tool pop-up menu, make sure the Simulate Pressure checkbox is turned off, and click OK. Here, you can see the chalk effect outlining the shape of the letters. Now we need to fill it in.
STEP 11:
Start by clicking on the Background layer in the Layers panel and then create anÂother new blank layer above it. Then, go back to the Paths panel, press-and-hold the Command (PC: Ctrl) key and click on the path thumbnail (as shown here) to load the shape as a selection.
STEP 12:
Next, switch back to the Brush tool, increase the brush size a few pixels by pressing the ] (Right Bracket) key, and then start painting inside the letters. The selection that you just loaded will keep your painting within the letters. You want to purposely miss areas while painting, so that it looks like real chalk, and you don't want to continuously paint over the same area, as it will eventually fill it in entirely.
STEP 13:
Once you're done painting in the letters, click on the Add a Layer Style icon at the bottom of the Layers panel and choose Blending Options from the pop-up menu. In the Layer Style dialog, go down to the Blend If section, press-and-hold the Option (PC: Alt) key, and then click on the black slider knob beneath Underlying Layer. Drag this knob to the right to split it and position it at around 50. This will allow some of the darker areas on the Background layer to show through the areas that may have been filled in too much. Click OK and then press Command-D (PC: Ctrl-D) to Deselect.
STEP 14:
Now, get the Path Selection tool (A) from the Toolbox and go back, once again, to the Paths panel. Click on the path layer to make it active, and then take the tool and select our entire chalk text by just clicking-and-dragging around it. Then, using the Arrow keys, nudge the paths down and to the right of the existing chalk text (as seen here).
STEP 15:
Switch back to the Brush tool, once again and, in the Brush Picker in the Options Bar, set the brush Size to around 4. Click on the Foreground color swatch and set your Foreground color to a light blue color. Create another new blank layer in the Layers panel and then click on the Stroke Path with Brush icon at the bottom of the Paths panel (as shown here). (Note: To make the stroke darker, you can click on the icon multiple times.)
STEP 16:
Now, just click beneath the path layer in the Paths panel to deselect it. Then, get the Eraser tool (E) from the Toolbox and erase away any blue chalk lines where they overlap the orange area, as well as various other areas (as shown in the inset here). This will result in a cool shadow line giving the chalk text some depth (as seen below).
STEP 17:
Go ahead and click on the Add a Layer Style icon again and adjust the Blend If Underlying Layer slider like we did for the orange text.
STEP 18:
Command-click to select the top three layers in the Layers panel, then Right-click on one of them, and choose Convert to Smart Object.
STEP 19:
Now, go under the Edit menu, under Transform, and choose Warp. In the Options Bar, choose Arc from the Warp pop-up menu, set the Bend to around 23%, the Horizontal (H) to -37.5%, and the Vertical (V) to around 8.5%. Press Return (PC: Enter)to lock in your transformation and this will give the text an unbalanced arc, adding a little flair to the overall appearance of the text. Below is the final image, where I clicked-and-dragged the chalk writing smart object onto a new blackboard image and added a couple more words (with the same layer style I added to the others).
For more awesome tutorials like this, check out Photoshop Down & Dirty Tricks for Designers, Volume II by Corey Barker. KelbyOne Members get 40% off list price!


























