Overview of New Features in Camera Raw 6
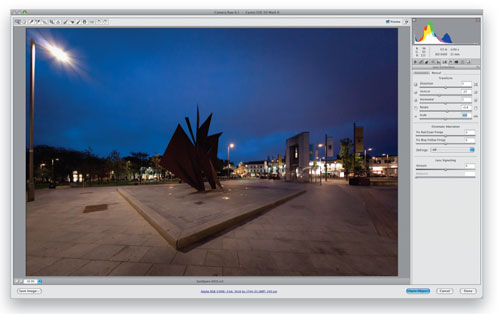
The release of a new version of Camera Raw always coincides with a new version of Photoshop, so it’s no surprise to see Camera Raw 6 coming out with Photoshop CS5. As with any version jump, there’s a host of new features to whet the appetite of digital photographers. Among these are new image rendering (the process version), noise reduction and sharpening, lens corrections, and the ability to add grain.
1 PROCESS VERSION
How we view our converted RAW files depends entirely upon the inner workings of our RAW processors. With Camera Raw 6.1, Adobe has completely changed how this works for the first time since 2003. The process version affects how Camera Raw handles sharpening and noise reduction, along with Fill Light and Highlight Recovery. Initially, this also affected the sensor rendering (the “demosaic”), but this has since been updated separately. To find the process version, click the Camera Calibration tab (third from the right) and click the Process menu at the top.

2 PV2010 VERSUS PV2003
The old process version is Process Version 2003. This distinguishes it from the new version and highlights how rarely Adobe intends to change the processing. Process Version 2010 has much better image quality than the old version, with much better detail retention and color. To change between them, select Process Version 2010 (Current) from the Process menu. If the image is PV2003, a small warning will be visible at the bottom right of the image. Click this to update to Process Version 2010 (recommended).

3 NOISE REDUCTION
While today’s cameras are much improved regarding noise at higher ISO, there’s still a need to provide quality noise reduction to remove color noise and blotchiness from photos. One area of photography where this is especially relevant is with concert and low-light photography. In older versions of Camera Raw, the noise reduction was quite basic (just two sliders: Color and Luminance) and had a tendency to smear the photo, making it look soft and lacking in detail. The example photo here was taken handheld at ISO 6400, to get the shot at dusk, with no tripod.

4 CONTROL COLOR NOISE
Noise Reduction is located under the Detail tab (third from left). The most obvious noise is color noise (also called chroma noise). This is the random red, blue, and green pixels you see in areas that shouldn’t contain those colors. For RAW files, the default is 25, which usually works well. This isn’t a fixed amount; it’s tailored for each ISO setting. Drag the Color slider to the left until you see the color noise appear, and then drag it to the right until it disappears. For ISO 6400 and greater in current cameras, the Color Detail slider will help retain edge detail with higher color noise reduction.

5 LUMINANCE NOISE REMOVAL
Luminance controls noise that appears as blotches or uneven brightness. Essentially, Luminance noise reduction tries to even the brightness level in all areas of the photo. Using extreme amounts will blur and soften the photo. Generally speaking, increase the Luminance slider until you think it’s a little too blurry, and then use the Sharpening controls to bring back detail in the photo. Again, for ISO 6400 and greater, using the Color Detail and Luminance Contrast sliders helps increase edge detail and local contrast in the photo. Note that for older cameras, this is also true for their highest ISO setting.

6 SHARPENING
The controls for Sharpening haven’t changed in Camera Raw 6, but the rendering has. The RAW default Amount of 25 should be good for most images. If you’ve converted older images to Process Version 2010 (Current) and have high sharpening applied, the photo might be too sharp. To recap, Amount controls the strength of sharpening applied. Radius controls the amount of pixels affected by sharpening. Detail suppresses the halos caused by sharpening (the “glowing edges”), and Masking controls where sharpening is applied. Hold down the Option (PC: Alt) key while dragging the sliders to preview each effect, showing how sharpening is applied.

7 EFFECTS
There’s a brand-new tab in Camera Raw 6: The Effects tab (fx). This contains the new Grain feature, and Post Crop Vignetting, originally located in the Lens Corrections tab. Grain was a much requested feature, allowing the user to emulate the look of film. Post Crop Vignette has changed too, with the addition of new modes at users’ requests.

8 GRAIN
To understand Grain, set the Amount to 100, Size to 100, and view at a lower value (e.g., 25%). Bring Amount back to 50 and Size to 25. Next, set Roughness to 100. Roughness controls the texture of the grain. To emulate films like Ilford Delta 3200, add a big Amount with large, rough grain. A more refined film (e.g., Delta 100) would have small, fine grain. Adding grain can help smooth images with a lot of graduation and help with banding. When adding grain at sizes of greater than 25, blue is added to make the effect look better with noise reduction.

9 POST CROP VIGNETTE
The normal Lens Vignetting feature in the Lens Corrections tab makes for a useful creative tool to darken the edges of photos and helps draw attention to the subject. Unfortunately, once you crop the image, the effect is lost. Post Crop Vignetting has been in Camera Raw for some time now, but it produced different results than Lens Vignetting, so there were many requests to change it because the Lens Vignetting effect was superior. Camera Raw 6 remedies this. Shown in the image here is the Paint Overlay Style setting, which is the equivalent of the older style Post Crop Vignette.

10 CREATIVE VIGNETTE
There are two other Style settings under Post Crop Vignetting. The default is now Highlight Priority, which looks similar to the normal Lens Corrections tab’s Lens Vignetting. Use Amount to set the strength of the vignette and Midpoint to bring it in from the edges. Use Roundness to set the shape of the vignette. To see the shape properly, set Feather to 0. Next, set Feather to taste, getting your preferred transition between the image and the vignette. Use Highlights to bring back bright objects in the vignette. To protect color in the vignette area, switch Style to Color Priority.

11 LENS CORRECTIONS
One issue that plagues photographers is optical distortion in their lenses. While spending more money on lenses helps, even these lenses can still suffer from chromatic aberration or distortion, not to mention vignetting. Camera Raw 6 introduces brand-new tools to combat these problems. The primary tool is Lens Profiles. Adobe has created a whole series of profiles to automatically correct these lens anomalies. Lens Profiles are available for Canon, Nikon, Tamron, and Sony lenses. Also, Sigma has created a huge amount of profiles for their lenses for Adobe.

12 USING LENS PROFILES
To access Lens Profiles, in the Lens Correction tab click on the Automatic tab and then check the Enable Lens Profile Corrections box. This correctly identifies the lens as a Canon 15mm Fisheye. If a profile is available for your lens, it’ll appear automatically. Our photo has been “de-fished” and the corrections should be immediately obvious. The distortion, chromatic aberration, and vignette have been corrected. Profiles can handle lens distortions from simple to severe, which is great for all photographers. You can also manually modify the applied amount using the Distortion, Chromatic Aberration, and Vignetting sliders (100 is the default).

13 MANUAL CORRECTIONS
If there’s no profile available or you need to do more work than the profile offers, click on the Manual tab. The standard Chromatic Aberration and Lens Vignetting sections are the same as in previous versions of Camera Raw. With the new sliders, Distortion will attempt to fix distortion. The profile is doing a good job for us here though. Vertical and Horizontal sliders correct for perspective issues. Here, we corrected for the camera not pointing straight using the Vertical slider. Rotate helps fix horizons, and Scale lets you remove any gray section that might appear when fixing the photo.

14 CONCLUSION
The improvements in Camera Raw 6.1 make the jump to Photoshop CS5 a delight for photographers. Significant amounts of what was once pixel edits can now be applied in the RAW workflow and easily changed if need be, thanks to the nondestructive settings applied to the RAW file via XMP. Keys to this are the new noise reduction and lens corrections. Of course, Lightroom 3 users will also have access to these features in the Develop module.

ALL IMAGES BY SEÀN MCCORMACK UNLESS OTHERWISE NOTED

