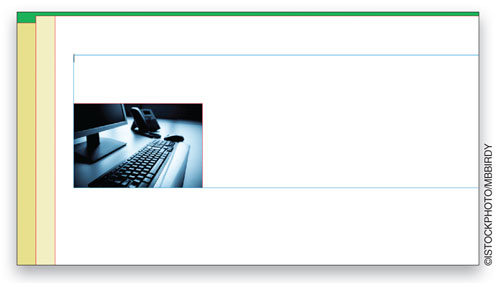
Text threading is a natural component when creating multipage InDesign documents. However, I still run into quite a few users that haven’t quite mastered the ins-and-outs of the feature. So, I figured I would get everyone up to speed on text threading, including taking it from a master page perspective, plus a few tips for speeding up your editing and proofing workflows.
1 CREATE A NEW DOCUMENT
Choose File>New>Document. For instruction purposes in this tutorial, create four pages (be sure to specify at least two pages normally), click the Facing Pages checkbox, and click OK.

2 CREATE A NEW TEXT FRAME ON PAGE ONE
Although frames in InDesign can be created with any shape tool, if you want a rectangular text frame, you might as well create it with the Type tool (T). Choose the Type tool and create a text frame on the first page of the document. Because you created a text frame with the Type tool, the cursor will be flashing and ready for you to type.

3 CREATE A TEXT FRAME ON PAGE TWO
Now go to page two and create another text frame as explained above. In case you haven’t guessed, we’re going to thread these two frames together. You don’t have to match the exact size of the first frame. For this example, size doesn’t matter.

4 CLICK THE OUT PORT BOX OF THE FIRST FRAME
Go back to page one and, using the Selection tool (select the tool from the Toolbox, because if you use the V shortcut, you’ll actually type the letter “V” in the text frame on the second page), click on the first frame you created. You’ll notice that there’s a small box in the upper-left corner of the frame (it’s called the In Port) and a small box in the lower-right corner of the frame (it’s called the Out Port and is circled here in red). Click the Out Port box with your Selection tool and this will start the threading procedure.

5 CLICK INTO YOUR SECOND FRAME
To thread your second frame with your first frame, go back to page two and click anywhere in the middle of your second frame. Then your two frames should be threaded together. However, it’s not easy to tell because all you’ll see is a small triangle in the In Port box of your second frame. If you go back to the first page and click on the first text frame with the Selection tool, you’ll see the little triangle in the Out Port.

6 SHOW YOUR TEXT THREADS
Personally, seeing a small triangle in the In Port box of your second frame isn’t enough for me; I like to know exactly which frames are threaded together. To do this, choose View>Show Text Threads. Now whenever you select any frame that’s threaded to another frame, you’ll be able to see a visual connection to each frame in the thread.

7 FILL WITH PLACEHOLDER TEXT
Let’s see what these two threaded frames look like with some text in them. Go back to page one and double-click in the middle of the first frame. This should switch you to your Type tool automatically. Choose Type>Fill with Placeholder Text and both of your frames should now be filed with sample placeholder text. If you want to see your text thread line again, select the frame with the Selection tool once more.

8 CREATE A THIRD THREADED FRAME
Now, let’s take it up a notch by creating a third frame that will be threaded to the second frame at the same time. With the Selection tool active, go to page two and click on the text frame’s Out Port box. This will create a Placement cursor. Drag out your third frame on this page (or any other page) and your third frame will be created and linked to your second frame all in one step.

9 SHIFTING TEXT AROUND
Your third frame is probably empty. That’s because the Fill with Placeholder Text command only fills the frame(s) with enough text to go to the end of the frame or the end of the last frame in the thread. Since your third frame is new, it won’t have any text in it. Now you can either continue typing or simply make your second frame smaller by resizing it with the Selection tool to force text over to your third frame.

10 THREAD BACKWARDS
It’s easy to get caught up in this and think that text frame threading in InDesign only works going forward. However, you can actually thread backwards. Go to page one and select the first text frame you created with the Selection tool. Then click the In Port box and draw a new frame to become your actual first frame. This is great when you want the first frame to span across multiple columns and contain a headline.

11 THE MASTER TEXT FRAME
Also, it’s possible to have text frames on master pages so that they automatically appear on your document pages. The first option to do this is in the New Document dialog when first creating a new document in InDesign. You have the option of clicking the Master Text Frame checkbox. This is when you want InDesign to create one big text frame on each page of your document from margin to margin. Honestly, I can’t say I really ever use this, but in the nature of explanation, I had to cover it. However, it would be great if you needed to fill the page with text quickly.

12 THREADED TEXT FRAMES ON MASTER PAGES
Sometimes there is a need to create threaded text frames on your master pages, but you want to create them manually and not use the Master Text Frame feature. Choose Window>Pages to bring up your Pages panel, and double-click on the A-Master option. Create a frame or two (if you do create two or more, thread them together), and then return to your document pages in the Pages panel.

13 TYPING INTO YOUR MASTER PAGE TEXT FRAMES
Like anything else you put on your master pages, the text frames are automatically locked when you try to click on them in your document pages. If you want to type into a series of frames in your document that you’ve threaded together on the master page, you must first Command-Shift-click (PC: Ctrl-Shift-click) on the frame before you can start typing into it.

14 FLOWING TEXT INTO YOUR FRAMES
Instead of having to type everything in InDesign, you can also place TXT or RTF files into your frames from Microsoft Word. Choose File>Place and navigate to the text file of your choice and click Open (this automatically creates a loaded curser with your chosen text). Then click into the frame you want the text to flow into. If you have multiple text frames that you haven’t threaded yet, you’ll have to click the plus sign (+) in the Out Port box and click in the next frame to continue the text.


