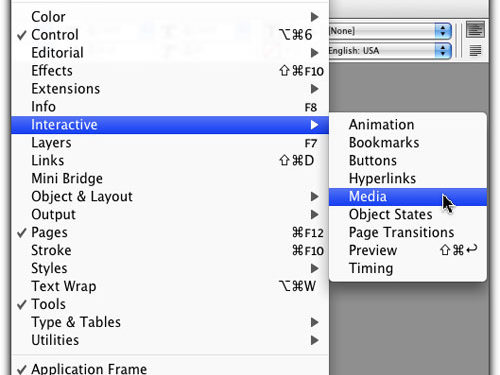
InDesign CS5 now offers a choice of exporting for print and a brand-new interactive PDF format to fulfill your interactive needs. The interactive PDF format supports a robust export function that takes advantage of the ability in InDesign CS5 to create multiple page sizes and includes a range of interactive features including: bookmarks, layers, buttons and media, and a flexible presentation setup.
1 CREATE AN INTERACTIVE DOCUMENT
Open InDesign CS5 and create a new document (File>New>Document) that includes multiple page sizes and orientations, bookmarks, buttons, and has attached one or more media files such as voice, video, or animation. (Go to Window>Interactive to access all the panels for controlling your interactive elements.) It may take some getting used to being able to create multiple sized document pages in both portrait and landscape orientation—this is new in InDesign CS5. The PDF document format has long supported multiple document page sizes and orientations. Taking advantage of this capability from the beginning of your design workflow will help later on.

2 INITIATE EXPORT
After you’ve created your interactive document, go to File>Export (Command-E [PC: Ctrl-E]) to activate the Export dialog. From the Format drop-down menu, choose Adobe PDF (Interactive). There’s a second PDF choice labeled Adobe PDF (Print). Choosing this print version will activate the Export Adobe PDF dialog with which you’re familiar. With Adobe PDF (Interactive) chosen, locate where you’d like to save your interactive PDF; I recommend you place your InDesign document, all its linked files, and your initial Interactive PDF in the same folder. Click Save to activate the Export to Interactive PDF dialog.

3 DESIGNATE PAGE RANGE
In the Pages section, specify the range of pages you’d like to export to your interactive PDF. In the Range field, use hyphens between numbers to specify a range of sequential pages and place commas where you’d like to specify a break in the range of pages. Don’t click OK yet. Note: You can specify page ranges using either Absolute Numbering or Section Numbering sequences by going to InDesign (PC: Edit)>Preferences>General and using the View drop-down menu in the Page Numbering section. Type a plus sign (+) in front of each of the page numbers (i.e., +1–+5) in the Range field to override Section Numbering with Absolute Numbering.


4 VIEWING AFTER EXPORTING
Directly beneath the Pages field, enable the View After Exporting checkbox. Activating this option will immediately open your interactive PDF inside of your default PDF reading program once clicking OK. You’ll be best served to set Acrobat Pro as your default PDF reading program because Acrobat Pro will provide you with the greatest range of PDF editing capabilities. Be sure to specify Acrobat Pro as the default PDF reader in both your operating system and Adobe Bridge (Adobe Bridge CS5 [PC: Edit]>Preferences, select the File Type Associations category on the left, then locate PDF Document [.pdf] in the list of file types).

5 EMBED PAGE THUMBNAILS
Enable the Embed Page Thumbnails checkbox if you’d like to create a thumbnail preview for each PDF document page or spread. These thumbnails will be visible and available for use in the Open and Place dialogs in InDesign. Having these thumbnails can dramatically speed up the recognition and use of PDF files when opening and placing. However, adding individual page thumbnails will increase the file size of the final PDF document. If file size is an issue, try creating one with and one without the thumbnails so you can judge if the file size overhead of the preview thumbnails is acceptable.

6 CREATE ACROBAT LAYERS
If you wish to save each InDesign layer as a separate PDF document page, enable the Create Acrobat Layers checkbox. Each of these InDesign layers will be fully navigable in the PDF. So if you have different versions of the design layout stored on separate layers in your InDesign document, anyone viewing the PDF can create different design layout versions without having to return to the original InDesign document. Note: If using this capability, it will likely change the workflow you use to create your InDesign documents. And of course, adding all these layer pages will increase PDF document size.

7 CREATE TAGGED PDF
Enabling the Create Tagged PDF checkbox does not affect what content of the InDesign document is exported to PDF. Rather, tagging the PDF will provide help to identify what the various document elements are such as heads, subheads, body copy, tables, graphics etc., and provides structural information about how this document is put together. All of this tagging information can be useful when reformatting and editing a PDF document at a later time. Adding tagging is generally a good idea because it adds minimum file size to your document and provides far more future flexibility.

8 SET VIEW MENU
Click the View drop-down menu to set the initial view of the PDF when it’s opened. This view setting will override the default preferences in Acrobat. The content of the document will often determine your view choice. For instance, you might choose 100% if you’re sending a graphics portfolio and you want to make sure that its image quality isn’t compromised by an over-enlargement on a large display monitor. Or you might choose Fit Page if you want to make sure an entire design layout will be visible when the PDF is opened.

9 CHOOSE LAYOUT OPTION
The layout option you choose will depend upon how your document is laid out, such as single nonfacing pages or facing pages, and whether or not you’re exporting spreads from your InDesign document. For instance, if you have a facing pages InDesign document and would like the facing pages to be displayed together in their correct recto and verso positions, you’d choose Two-Up (Facing). Notice, two choices include a document with and without cover pages. This setting also overrides the default preferences in Acrobat. Note: If you select Default in either the View or Layout drop-down menus, the PDF will use the default settings in Acrobat.

10 PRESENTATION CHARACTERISTICS
If you’d like your PDF to act like a presentation as soon as it’s opened, in the Presentation section, enable the Open in Full Screen Mode checkbox. Set a new timing in the Flip Pages Every field, and from the Page Transitions drop-down menu, choose a page transition. Note: The first Page Transitions menu choice, From Document, will use page transitions assigned within the InDesign document. You can set up the page transitions in InDesign by going to Window>Interactive>Page Transitions. Also note, presentation functions applied to the interactive PDF can be reset when opened in Acrobat.

11 ACTIVATE BUTTONS AND MEDIA, OR NOT
Select Include All from the Buttons and Media section if you want all of your attached media (such as sound files, videos, and animations) to be included and active in your PDF file. If you select the Appearance Only option, all of your interactive buttons will be included in your PDF but they’ll occur only in their normal state and will not be active in the PDF document. By selecting Include All, your interactive buttons and media will be active in both the normal PDF viewing modes and in presentation modes.

12 IMAGE HANDLING CHARACTERISTICS
In the Image Handling section, you determine how pixel-based images will be converted when they’re processed for inclusion in your interactive PDF. Your choices should depend upon your images and their use. For instance, if you’re creating a high-quality portfolio, you might choose JPEG 2000 (Lossless) for Compression, while for a monthly sales report, you might choose JPEG (Lossy) for Compression and Medium for JPEG Quality. Your resolution choice will depend upon your output device. For onscreen, choose between 72–96 ppi; for desktop printing, choose 144 ppi; and for commercial or high-quality printing, choose 300 ppi.

13 SET SECURITY
Not all documents need security. In fact, adding security to some documents, such as a portfolio, may create unnecessary hurdles for someone to view your work. For instance, you may want people to view your work but not be able to print or edit it. That’s easy to set up. Click the Security button and enable the Use a Password to Restrict Printing, Editing and Other Tasks checkbox. Enter a password in the Permissions Password field, confirm your password, and click OK.

14 CREATE AND TEST YOUR PDF
To create your interactive PDF, click OK in the Export to Interactive PDF dialog. If you’ve enabled the View After Exporting checkbox, your PDF should open in your default PDF opening application (hopefully, Acrobat Pro). Review your view, layout, and any presentation settings you’ve assigned. Test all of your interactive elements. Also, feel free to change any of the PDF document characteristics in Acrobat. If you’ve assigned security, carefully check to make sure it’s working, and for heaven’s sake, write down any passwords you assigned (I use a Microsoft Excel spreadsheet for all my passwords). Voilà! An interactive PDF!


