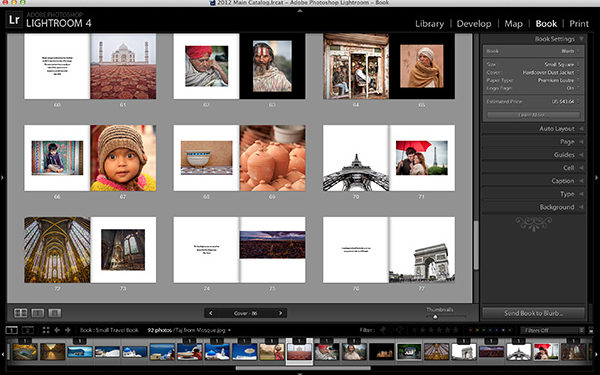
Words and Photos By Scott Kelby
One of the benefits of being the magazine's publisher (and trust me, there are few) is that at least I get the first crack at choosing which column I want to write, and that's why I was able to snag this column on the Book module and creating photo books in Lightroom.
If you've never created a photo book, I surely hope you'll join me on this journey because I promise you—creating photo books can be one of the most rewarding parts of your entire photographic process. Photo books give you another "leg" to your photography experience. In addition to shooting, postprocessing, and for some of you, making prints, there's now the creative process of creating a photo book that tells your photographic story, which can actually be the most fun part.

When you hold your first printed, pro-quality photo book in your hands (and Lightroom lets you easily create just that), you'll be totally hooked, and you'll be making them from here on out. I'm a photo-book fanatic (I make photo books for every trip, each year's best photos, and any other excuse I can come up with), and in this column, I'm going to show you the entire process from beginning to end so you can add this creative and fun fourth leg to your photography experience. So come along with me—you're so going to love this!
What to Do First
If you do a little planning, it makes the process incredibly easy. My advice is to save the actual making of the book until the end, and by that I mean after you've sorted and edited all your photos and you're at the point that you could actually send some prints to the lab.
Once you get there, go ahead and put the photos that you think you might want to include in your photo book into a separate collection in Lightroom. Just select them all in the Library module (G), and then press Command-N (PC: Ctrl-N) to bring up the Create Collection dialog (shown here). When the dialog appears, make sure that the Include Selected Photos box is checked (so all those photos wind up in your new collection), and then give it a descriptive name. I named mine "Photo Book Hopefuls." Click the Create button.


Tip: Types of Photos to Put in Your Photo Book
Let's say you're going to do a photo book from your vacation (holiday). Don't just include those "epic" shots that would stand alone hanging framed on a wall in your home. Remember, you're telling a story here, so include shots that by themselves perhaps aren't that great. In the context of the book, however, and on a page with two or three other photos, these supporting shots help tell the story. For example, if you took a shot of a quaint restaurant where you had a delicious lunch, maybe include shots of the handwritten menu; the waiter setting down your food; or some nice close-up, shallow depth-of-field shots of your meal. Again, these might not stand alone as killer shots, but on a page about the restaurant, they work wonderfully well for telling the story and make the entire page stronger.

Tip: Shooting for the Book
When I'm shooting on vacation, or if I know I'm shooting to create something like a sports photography book, I intentionally take those supports shots that help tell the story. For example, if I'm shooting an American-style football game, I don't just shoot the action, I take shots of things such as a player's helmet sitting on the ground, the ball, the goal posts, the stadium itself, the fans, the coach's headset with his name taped on it, a player's gloves, etc. These do a great job in their supporting role, and it makes for a stronger book all around.
Starting Your Book
Once you have your finished images in a collection by themselves, it's time to make your book. Click on that collection in the Collections panel, and then click on Book up in the Module Picker. Don't be surprised if it takes a few seconds before the module appears (apparently there's some crazy math going on in the background).
Once the Book module appears, I recommend closing the left side panels. You're not really going to need to do anything over there (you chose your Collection before you even went to the Book module), and you'll want all the extra screen space you can get. Press F7 on your keyboard or click on the little left-facing triangle in the far-left center of the panels to tuck them out of sight.

Pick the Specs for Your Book
At the top of the right-side panels is the Book Settings panel. This is your first stop in the process because you have to choose the size, cover, paper quality, and perhaps most importantly how much this is going to cost (you'll be surprised at how affordable photo books are these days).

At the very top of the panel, there's a Book pop-up menu that lets you choose the photo book company you want to use to print your book (you upload directly from Lightroom straight to the photo book lab). At this point (in the U.S. anyway), there's only one choice, and luckily for us, it's Blurb.com. I've printed a number of books with Blurb since Lightroom 4 has shipped and their quality is fantastic (especially for the money, and a good value is very important). So if you want Blurb to print your book, choose Blurb. There are two other choices in this pop-up menu, but they're not labs. You can choose PDF to have your final book exported as a PDF so you can send the book to the photo lab of your choice (more on that in a moment), or you can save the spreads as individual JPEGs so you can assemble and print a book on your own, or send it to a lab, as well.
If you choose PDF or JPEG as your final output for your book pages, contact the lab that you want to print your book and get their exact size specifications so you create a book in a size they're set up to print (without incurring insane custom-size charges). Also, find out if they prefer the book in PDF or as JPEG spreads and any other instructions to make sure you send them exactly what they need. This is another reason why I recommend the Blurb method; the whole thing is designed to work perfectly with Blurb (with their options and sizes already loaded into Lightroom). When you're done with your book, you just hit one button (Send Book to Blurb), and you're done. Either way, at least you know there's an option to use any photo book printer you like—just contact them for specifications first.
Choosing Your Size
I know your first inclination will be to order the largest book size possible (because we know how much more impact our images have at large sizes), but I'm going to ask you to consider using a smaller size—especially at first. While we might love the larger size as photographers, the people who will be looking at our book would actually prefer a smaller, more manageable size that's lightweight and easy for them to hold and look through. I learned this when I was speaking on a panel on the future of book publishing. One of the other panelists was from Blurb, and he had some really insightful research like that.
If you're going to sell your photo book as a fine-art book (Blurb has options for you to sell your books online in their store), then you might want to consider the larger book size because that's a different audience. But for family and friends, I would stick with a smaller book. Plus, if this is the first book you've ever done, consider this a "proof book"—an inexpensive investment in learning the photo book craft—because once you get your first book, chances are you'll see some things you'll want to change next time. If you limit your cost on this first book, it's easier to consider this research.
So with that in mind, when you get to the Size pop-up menu, I recommend trying one of the 8×10″ photo books in landscape (wide) or portrait (tall) orientation. As far as choosing tall or wide, choose it based on the kinds of photos you took (are they mostly tall or wide), but either way, this is a size most people viewing your photo book will appreciate.

Cover
There's something magical about a hardcover book, especially with a dust jacket. It just says, "This is a professional book." But of course, it costs more, so I recommend starting with a softcover book and saving the money on this first one, and then invest in a hardcover with dust jacket for your fine-art project. This is totally your call. If you buy the hardcover with dust jacket, your images are still printed on the actual front and back cover of the book, so if the jacket gets torn or lost, it doesn't become a blank, no-name, generic book.

Paper Type
For photography, I dearly love the premium lustre paper; it's like it was born for photos! Maybe that's why it's the default. There are other choices too, and each has its own pluses and minuses. If you head to Blurb.com, they explain each paper in depth, but if you're not sure which one to choose, you can't go wrong with the premium lustre.

Want to Save a Few Bucks?
This one kind of cracks me up, but it's important. The final option in the Book Settings panel is called Logo Page. If you decide to turn it on, you save money. That's right, you get a pretty significant discount if you allow Blurb.com to add a page with their logo to the back of your book. (That way, Blurb hopes the people who see your awesome book know where to go to make their own awesome book.) So how much of a savings do you really get? Well, the regular book I'm creating for this project costs $32.12, but if I let them add the logo page, it's only $22.94. I know, it's better than we both thought, so for your first book for sure, I'd go for the discount.


Your Photo Book Is Now One Click Away
At this point, I want you to do one thing: go to the next panel down in the right-side panels—the Auto Layout panel. From the Preset pop-up menu, choose One Photo Per Page, and then click the Auto Layout button. This will automatically put all your images into a book with the correct number of pages for all your images. As the name implies, this puts just one photo on every page. We can do a lot more (and better) than that, but hey, it's a start, and that's what this article is—just a start.

