Clipping Masks in Illustrator CS5
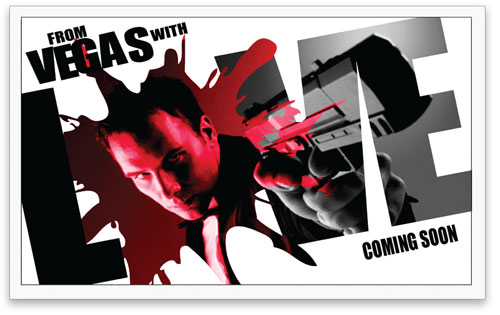
If you’d like to download the image used in this tutorial to practice these techniques, click here. All files are for personal use only.
Here’s a cool technique derived from the movie poster for From Paris with Love starring John Travolta. The poster layout made very cool use of masking images with letters and shapes. Here, we’re going after a similar effect entirely in Illustrator. With so many new productivity enhancements, Illustrator CS5 is so much more robust with image compositing.
1 CREATE NEW DOCUMENT; SET TYPE
Choose File>New to create a new Basic RGB document, and click OK. Select the Type tool (T) and click on the artboard to set a text object. In the Control panel, set the Fill color to black and the Stroke to none, then type the letters LVE in Impact font at 300 pts. Set four spaces between the L and the V. To tighten the spacing a little bit, select all the letters with the Type tool, open the Character panel (Window>Type>Character), and set the Tracking to –50. We’ll create the O later by using a shape.

2 BUILD A SHAPE
Select the text with the Selection tool (V), choose Type>Create Outlines to convert the text to regular vector shapes, then choose Object>Ungroup. Shift-click on the L to deselect it and keep the VE selected. Select the Shape Builder tool (Shift-M) and hover your cursor over the V to highlight it. Now click-and-drag across the top of the V to the E, including the area where they overlap, to merge the shapes together as one.

3 CREATE SPATTER; CLEAN IT UP
Choose Window>Symbol Libraries>Grime Vector Pack. In the panel that appears, locate Grime Vector Pack 09 then click-and-drag it onto the artboard. Click the Break Link button in the Control panel to convert the symbol instance into a basic vector shape.
This spatter needs some adjusting. Choose the Direct Selection tool (A), select the small shapes that aren’t attached to the main spatter, and then delete them. This leaves you with only the main big shape.

4 WARP SPATTER; ADD COLOR
Choose the Warp tool (Shift-R) and use it to push in the longer spatter lines closer to the main shape so that these protrusions don’t get in the way of the copy we’ll add later. When you have the shape looking the way you want, it’s time to add some color. Because this is an action movie and we’re portraying a blood spatter, it obviously needs to be red. Choose the Selection tool (V) and select the spatter. Open the Swatches panel (Window>Swatches) and select a dark red to fill the spatter shape. Also set the stroke color to none.

5 MOVE SPATTER INTO POSITION
With the Selection tool still active, click-and-drag the spatter between the L and V—it will play the part of O in our scene. If necessary, scale and rotate the spatter to better fit in the area and for the composition. With the shape in place, choose Edit>Copy to save it to the clipboard. Don’t move the spatter.

6 ADD TO THE SELECTION
With the spatter still selected, Shift-click on the VE to add them to the selection. As we did in Step 2, use the Shape Builder tool to combine the shapes. You can make multiple passes over the shapes and it will continue to add to the current shape. When it’s merged, choose the Selection tool and press D to set the Fill and Stroke colors to their default white and black, respectively. Then go ahead and set the Fill color to none in the Control panel.

7 PASTE SPATTER; CHANGE BLEND MODE
Remember the spatter we copied to the clipboard? Now we’ll put it to use. Choose Edit>Paste in Place. Assuming you haven’t moved the art, it will paste the copy right on top of the spatter. Open the Transparency panel (Window>Transparency), click on the Normal pop-up menu, and select Color.

8 PLACE PHOTO
Choose File>Place and navigate to the photo you want to use (or to the download file). Because this is a cool action movie, we’re using an image of a hitman pointing a gun at a very dramatic angle. In the Place dialog, you can either Link the image or uncheck the Link option to embed the photo. Just know that embedding a photo will increase the file size. Select the file and click Place.

9 POSITION AND SCALE THE PHOTO
Choose Object>Arrange>Send to Back, then position the photo in the layout. If you’re having difficulty with placement because you can’t see the splatter and text shape, set the Fill color on the text/spatter shape to none and the Stroke to white to make it easier to position the image. Scale and rotate the image to best fit in the area of the text and the shape.

10 MAKE CLIPPING MASK
Shift-click the text/spatter shape to add it to the photo selection, then choose Object>Clipping Mask>Make. This will mask the image inside of the shape. (Note: Make sure the red color shape isn’t selected. If you’re having difficulty making the clipping mask, select the layers using the Target icon [circle] to the right of the Layer’s name in the Layers panel instead of the artboard.)

11 ROTATE AND SCALE GRAPHIC
Now choose the new Artboard tool (Shift-O) to resize the artboard. In the Control panel, set the width to 8″ and the height to 5″. (Note: If your artboard isn’t visible, got to View>Show Artboards.) Grab the Selection tool, select the entire graphic (photo, text, and shapes), and place it inside the artboard. Scale and rotate it so the corners of the first and last letters go off the edge of the artboard.

12 THE FINISHING TOUCHES
Using the same font as before, set the rest of the copy for the poster. Place the rest of the title in the upper-left corner, and COMING SOON in the lower right. Finally, select the Rectangle tool (M) and click once on the upper-left corner of the artboard. When prompted, enter the same dimensions as the artboard (8×5″) and click OK. Choose the Selection tool and click-and-drag to select the entire design, including the shape that covers it. Then go to Object>Clipping Mask>Make. Now you have a nicely cropped movie poster ready to go!

Final Image


