Artistic Expressions: Mapping Textures
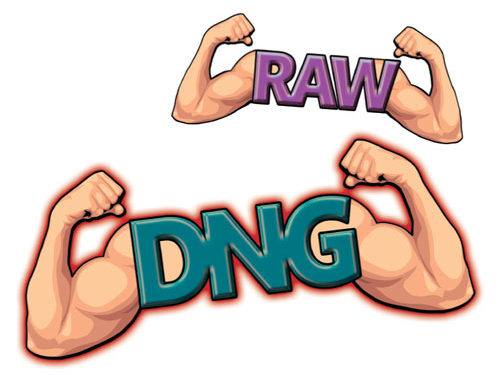
Think of yourself as a digital sculptor.
3D features were introduced in Adobe Illustrator a few versions ago and have found their way into Photoshop, as well. These tools may not be as intuitive as the ones found in 3D applications such as Maya, but they do make it easy to create realistic elements that can be added to still images or made into full animations. Another advantage is that the learning curve isn’t as steep as some of those full-featured 3D applications, and the price, well, they’re included in the programs. In this tutorial, you’ll see how Illustrator handles shape creation as well as texture mapping.
Throughout my latest painting, I’ve employed the 3D tools of both programs to a great extent. Sometimes the tools in Illustrator work best for a particular element, while others are better off in Photoshop. In this first image, you see such an element—a giant bottle that’s part of a Snapple billboard that hangs over Broadway in New York’s Times Square. What you see is the actual size of that section of the overall image that measures 60″ high by 300″ wide. Within that canvas size, the bottle doesn’t seem that gigantic, but believe me, the real bottle is quite large.
STEP ONE:
The first step is to create the artwork for the label. Here you can see the label file that was created for this example in Photoshop. Since the bottle is so small in the overall image, it wasn’t necessary to create the label in full detail. Most of it is lost in the final printing. Note: The actual Snapple logo appears cleaner only because it was created at a larger size for the main section of the billboard and then repurposed for the label. The amount of detail you create will be dependent on the size of your particular image.

STEP TWO:
Once you’ve completed your art, import the Photoshop file into an Illustrator file by using the Place command (File>Place). Then drag the image over into the Symbols panel (Windows>Symbols) to turn it into a symbol. This is how Illustrator handles texture maps. What’s a texture map, you ask? A texture map is a skin that’s applied to a 3D shape. Without this skin, the shape is nothing but a series of polygons that form the sides. The texture map provides the coating that makes it look real. You can delete the label in the Illustrator document, as you no longer need it once you’ve created the symbol.

STEP THREE:
With the label now a symbol, it’s time to create the bottle. Use the Line Segment tool (\) while holding the Shift key to generate a straight, vertical line to serve as a guide. Turn it into a guide by choosing View>Guides>Make Guides. Make sure the guide is locked so it doesn’t interfere with your bottle art (View>Guides>Lock Guides).
STEP FOUR:
To create your bottle, you’ll use the Revolve function that in essence works like a wood lathe. In fact, in some 3D applications this function is called Lathe. It basically takes a shape and revolves it around a central axis to create a solid object. To use this function, you need to create the basic outline for the object as if the object were cut into quarters. You only need to generate the lines that represent one of the quarters.
Using the Pen tool (P), create the first anchor point for the cap of the bottle centered on the guideline. Create the subsequent points to form the entire quarter shape of the bottle, finishing with the bottom of the bottle once again centered on the guide, as seen here.

STEP FIVE:
The color of the path will determine the color of the object when you use the Revolve function. In the case of the Snapple bottle, choose a brown that matches the brown color of the iced tea bottle. To apply a color to the path, select the entire path with the Selection tool (V), and in the Control panel, set the Stroke Weight to 1 and change the color to brown.
STEP SIX:
Now comes the magic of 3D! With the path for the bottle selected, choose Effect>3D>Revolve. In the dialog that pops up, you can set the attributes for your 3D object. Make sure you move the dialog over to allow you to see the object behind it.
This panel is broken up into various sections that correspond to the various controls available. Initially the panel opens with two sections visible. The additional sections are accessed as needed. Click the Preview checkbox to see your bottle in living color. This will slow things down a bit since Illustrator has to redraw the color and all the lighting effects every time you move the object, but it’s worth it. (Note: The shape of your bottle may not look right until you adjust all the settings as described in the next two steps.)
STEP SEVEN:
The first section, Position, contains a box inside a circle where you can set the angle you wish to view the object. As you rotate the box, you’ll see your bottle spinning around in space. As it moves in the background, you’ll see it as a polygonal mesh. Once you set the position, the bottle redraws as a solid shape. You can also set numerical values for each of the axes if you have a specific position you need to attain. Perspective will add a distortion to the object to add a sense of depth.
STEP EIGHT:
The second section, Revolve, is where you determine the actual shape of your object. By default the Angle is set to 360˚, which will make a complete shape as in the case of the bottle. Setting another degree will create shapes that revolve to the specific degree chosen. For example, if you wanted to create half a bottle, you would set the Angle to 180. Cap will make the object solid or hollow. Offset will drive the outer shape away from the actual line drawn. From will determine what side of the line the shape will be revolved from. In the case of the bottle, From was set to Right Edge. Play with these settings and see what they do.
STEP NINE:
Pressing the More Options button will expand the panel to expose the lighting controls. Here you can position and control the lights that make your object visible. Multiple light sources can be created. How each will affect the object can be determined.

STEP TEN:
Once all the basic attributes have been applied to the bottle shape, it’s time to add the label. Click the Map Art button and another dialog will pop up where you can position and size your texture map exactly as you want. There will be multiple surfaces for your object. Clicking through the Surfaces at the top of the dialog will expose different sections of your object. The sections will appear as a red mesh over the object in the Illustrator document. Click through the surfaces until the main part of the bottle is highlighted where the label should be. There’s actually a surface for the inside of the bottle as well as the outside. To make sure you have the right surface, the outside of the preview grid in the Map Art dialog should have a darker shading then the inside part of the grid.
On the upper left is the Symbol library where you choose the label art that you imported back in the beginning of this exercise. The label will appear over the object in the surface view box. Resize and position the label as needed inside the preview area. Clicking the Shade Artwork checkbox will apply the lighting effects of the bottle to the label, thus making it look as if it’s actually on the bottle. As the warning next to the checkbox implies, this will slow the redraw process a bit.

STEP ELEVEN:
The bottle is now complete and ready to be exported into the Photoshop file, where additional details can be applied. Using Copy and Paste, place the bottle into a layer in the Photoshop file where you want it to appear. In additional layers that are clipped with the layer containing the bottle, add highlights and shadows to make the bottle relate to its environment and complete the scene.

Practice creating various shapes and converting them into 3D objects, then apply different settings to each object until you master what this incredible feature can offer you. Think of yourself as a digital sculptor.

ALL IMAGES BY BERT MONROY UNLESS OTHERWISE NOTED


