Art of Type: Changing the Rules
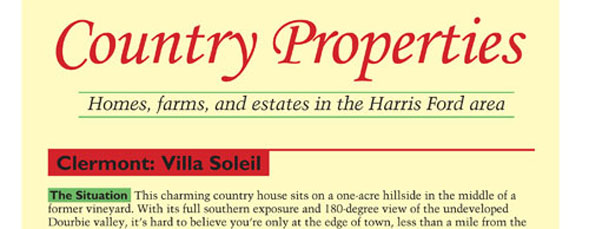
Lines and rules aren’t the most scintillating aspects of typography, but beneath their dull appearances lurk some interesting graphic capabilities you might not have considered. In this column, we’ll look at some useful tricks you can perform combining InDesign styles with its controls over paragraph rules and underscores.

All of the color graphic elements in this example are actually rules, created automatically with a single mouse click, as part of paragraph and character styles.
Striking headings
The red headings in the figure here were created using a simple paragraph style. The trick is to use one paragraph rule that’s as wide as the text and so fat that the type can sit right on top of it. A second paragraph rule sits atop that one and extends the width of the column. Here’s how to build them in InDesign.
First, create a sample heading in the typeface, assigning the Leading and Font Size in the Control panel. Place your cursor somewhere in your heading text and open the Paragraph Styles panel (Type>Paragraph Styles). Select New Paragraph Style from the panel’s flyout menu and give the new style a logical name in the Style Name field. Then enable the Apply Style to Selection checkbox, which causes your sample heading to be progressively formatted as your build your style.
From the list on the left side of the dialog, click on Paragraph Rules. Then enable the Preview checkbox in the lower-left corner of the dialog so you can have an interactive view of your settings as you make and adjust them. The settings used to create the headings in this example are shown in the screen shot here.

In the Paragraph Rules section, select Rule Below from the menu and enable the Rule On checkbox. You should now see a rule appear on your sample heading. From the Color menu select the color you want; any custom color you create in the Color panel (Window>Color>Color) will also appear in this list.
In the Weight field, use the Up Arrow on the left to increase the thickness of the paragraph rule until it’s as heavy as you want it to be. The rule will grow downward from the baseline; to move it up to overlap your type and use the Down Arrow next to the Offset field. (This seems counterintuitive, but the Down Arrow creates negative values, which in this case a “rule below” actually moves it up.) Try different Offset and Weight values until the type appears centered vertically in the colored bar.
In the Width menu, choose Text and the rule shrinks horizontally to match the width of your heading. This probably leaves more color above and below the type than to its left and right. To balance the color all around, use the Down Arrows next to the Left and Right Indent fields to enlarge the width of the color bar. Don’t worry that the color on the left now extends beyond the left margin; we’ll tidy that up in a minute.
Now go back up to the top of the dialog, choose Rule Above and enable the Rule On checkbox. All the other values in the dialog are now reset to their defaults, awaiting your formatting choices for the upper rule. From the Width menu, choose Column and choose a matching Color as well as a rule Weight of your liking. Then use the Offset Up Arrow to move the top rule into position so that it top aligns with the text-width rule.
Your last task is to get the text-width rule to align flush left, as it should. Make a note of the Left Indent you applied to the Rule Below, and then click on Indents and Spacing from the list on the left. In the Indents and Spacing section, apply that Left Indent value as a positive value in the Left Indent field. You’ll see your text-width rule—and the text with it—snap into position along the left frame edge, aligned with the column-width rule. Click OK, and your paragraph styles are complete. If you want to make changes later—to add Space Before Paragraph, for example, or to tweak your rules—double-click on the style name in the Paragraph Styles panel and edit away.
Highlighted run-in heads
Creating the green run-in heads uses a similar technique, but you use a character style instead of a paragraph style. And instead of using a paragraph rule, you use the InDesign underline controls, which can be applied to individual characters.

Start by selecting the text you want to convert into a run-in heading, open the Character Styles panel (Type>Character Styles), and choose New Character Style from the panel’s flyout menu. Again, give it a name and enable the Apply Style to Selection and Preview checkboxes. Now click Underline Options from the list on the left. (You can also use Strikethrough Options—it doesn’t matter.)
Enable the Underline On checkbox and select a Weight, Offset, and Color as you did with the paragraph rules. When you have what you want, click OK to create the character style. It can be a little difficult to see what you’re doing because of competition from the text highlight onscreen, but it’s easy enough to make adjustments by editing the style to get things just so.
Because the width of the “colored zone” you’ve created is keyed to the width of the text, your only option for making the bar wider is to add spaces before and after your heading text. Do this by placing your cursor before your text and going to Type>Insert White Space>Nonbreaking Space (Fixed Width), and then place your cursor after your text and use the same command.
Unlimited variations
By tinkering with other options in these dialogs—notably the Line Styles and the Gap Color—you can create a huge variety of effects for use with or without text. By assigning [None] as a text color, you can create character- and paragraph-based rules that are strictly decorative and have no apparent relationship to any text around them.
Rules may be rules, but that doesn’t mean you can’t have fun with them.


