Advice for a Painless Transition into InDesign
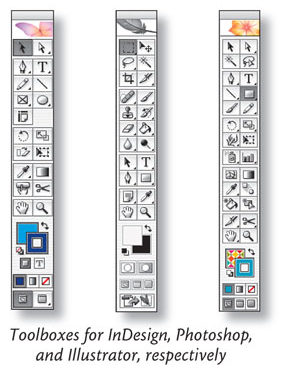
“I’m eager to switch to InDesign, but I don’t know how to do it. Help!” That’s a frequent cry from customers, particularly from freelancers and designers in smaller firms that lack big training budgets or the ability to set aside client work long enough to explore an exciting software program. Fortunately, you can find an abundance of resources to help you transition successfully. Here’s a roundup of our favorite tips and techniques for switching to InDesign.
It’s easier than you think
One of the great strengths of InDesign is its tight integration with Adobe Photoshop and Illustrator, two of the most widely used graphics applications available today. Some designers may feel understandably nervous the first time they sit down with InDesign, but they’ll often find themselves settling in really quickly. Why? Because InDesign feels so familiar thanks to the tools, commands, palettes, and keyboard shortcuts it shares with Photoshop and Illustrator. Whether you invest in InDesign on its own or through Adobe Creative Suite 2, you’ll experience the kind of smoothly integrated design environment that makes a difference in your day-to-day productivity and comfort.


InDesign offers virtually unlimited undos and redos: just press Command-Z (PC: Control-Z). Almost any action you take in InDesign can be undone, and you can undo any number of steps. In addition, if the power suddenly goes out, the crash recovery feature in InDesign—which works automatically—preserves your work, so you can open the document precisely where you were.
Let your fingers lead you
Sandee Cohen—author, teacher, InDesign expert, and raconteur—likes to point out to her new InDesign students that their fingers often know a program better than their brains do. Through a daily repetition of tasks, your fingers just expect to work in a certain way to get work done.
That’s why InDesign includes the Keyboard Shortcuts editor to enable you to switch the default shortcuts to match the ones you’re accustomed to using in QuarkXPress 4.0 or in Adobe PageMaker 7.0. The Keyboard Shortcuts editor also lets you edit any keyboard shortcut you like to suit your preferences.

To open the Keyboard Shortcuts editor, choose Edit>Keyboard Shortcuts. Then choose the set of shortcuts for QuarkXPress or PageMaker from the Set menu, or skim through different application areas and edit the shortcuts you want. You can even export your new custom shortcut set to share with colleagues.
Taking your files with you
Many designers have years of work invested in their current page layout software, and with that comes bulging archives of files. The good news is that InDesign opens files saved in QuarkXPress 3.x–4.x or Adobe PageMaker 6.x–7.x formats directly using the File>Open command. It then maps functionality in those files, such as styles, colors, master pages, and items, to ones in InDesign. You can expect text to recompose because of the different text composition engines, but, by and large, the conversion process works pretty well.
What’s surprising is the number of customers who report not really using this feature as much as they thought they would. Instead, they keep a copy of QuarkXPress or PageMaker installed for those occasional times when an older job comes back in and needs an update. They then build new templates and files in InDesign to take advantage of the way InDesign works and the unique features it offers.
One question we sometimes hear is, “Why don’t you open QuarkXPress 5.x and 6.x files?” The answer is simple: We’ve been told that the file format is encrypted, and that means that we’re not allowed to open those files. Quark has recently announced that it’s embracing open standards in future releases of QuarkXPress. This announcement sounds like great news for customers because it implies that it will become easier for customers to get at their own content, and to more easily move that content anywhere they want, whether it’s to a database or to an InDesign layout.
Customizing your design environment
InDesign is highly customizable, so you can set it up to work the way you want. Many features are presented in handy palettes, which dock along the right edge of your window by default. Clicking a palette tab displays the options in a group of palettes, and clicking it again hides those palettes. You can also open or close palettes by choosing them from the Window menu.

You can arrange palettes just the way you want for certain tasks, and then save those arrangements as named workspaces, which you can switch to instantly. For example, let’s say you like to have text-oriented palettes immediately available when you’re focused on formatting text. You can close certain palettes, open others, arrange them onscreen, and then choose Window>Workspace>Save Workspace to name the arrangement for later use. When you select that named workspace in the future, InDesign will immediately switch to the arrangement you’ve made.
We also recommend getting to know the context-sensitive Control palette. By default, this palette appears just under the menus at the top of the InDesign window. However, you can drag it out and let it hover over your page or dock it to the bottom of your window. The options in this palette change depending on whether you have objects, tables, or text selected. Practically any formatting option available in InDesign is available through the Control palette.


Building your skills
InDesign experts will tell you that you can get comfortable and start producing good work in InDesign within a day or two of playing with it. However, developing deeper expertise takes a bit longer and requires a little more focus. We recommend setting aside time here and there to explore the product on your own, skim the online Help or printed documentation, or take advantage of these excellent sources of information:
 • Try a training video. Visit KW Computer Training (www.photoshopvideos.com), Total Training (www.totaltraining.com), or Lynda.com (www.lynda.com) to find in-depth guided training on InDesign.
• Try a training video. Visit KW Computer Training (www.photoshopvideos.com), Total Training (www.totaltraining.com), or Lynda.com (www.lynda.com) to find in-depth guided training on InDesign.
• Check out self-paced online training. Drop by Element K (www.elementk.com) to try out self-paced online InDesign training.
• Subscribe to a magazine for ongoing tips and tricks. Layers is The How-To Magazine for Everything Adobe (www.layersmagazine.com). InDesign Magazine (www.indesignmag.com) is a bi-monthly PDF magazine edited by page-layout guru David Blatner and creativepro.com editor-in-chief Terri Stone, and is devoted entirely to InDesign.
• Visit the Adobe Resource Center. Formerly called Adobe Studio, the Adobe Resource Center (www.studio.adobe.com) offers abundant tips and tutorials to help you make optimal use of InDesign.
• Get the Adobe InDesign CS2 Classroom in a Book. Developed by Adobe Press, this book offers step-by-step lessons in InDesign CS2 fundamentals, plus advanced tips and techniques to hone your skills.
• Indulge in a great book. InDesign is a popular topic for technology authors today, so you can find a book to fit practically any need by browsing the computer section of your local bookstore or searching for InDesign in an online bookstore. We also recommend searching by the names of authors such as David Blatner, Sandee Cohen, Anne-Marie Concepción, Galen Gruman, Scott Kelby, Olav Martin Kvern, Deke McClelland, Terry White, and others.
A community of your own
Many designers prefer to pick up tips and tricks from other power users. If that’s your style, you might want to check out an InDesign User Group meeting in major cities across the United States. You can register for a meeting at www.indesignusergroup.com. You’ll then receive notifications of upcoming meetings in your area. [Insert IDUG website.psd]
The InDesign Conference offers in-depth training with InDesign experts and a chance to rub shoulders with a wide range of InDesign enthusiasts. You’ll find information about these regularly scheduled conferences at www.theindesignconference.com.
Finally, to locate service providers, plug-in developers, and trainers who support InDesign, visit http://partners.adobe.com, where you can search through an online listing.
Strategies for switching
Designers employ a wide variety of techniques for switching to InDesign, from easing into it slowly one project at a time, to switching “cold turkey” and never looking back. Only you can judge the strategy that suits you best. No matter your technique, you’ll find an enthusiastic community and a wide range of resources to speed you on your way.



