What You Need to Know About the MacBook Pro Retina Display for Photoshop, Lightroom And Photographers
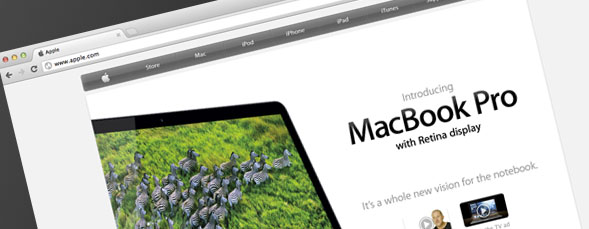
This post is courtesy of Matt Kloskowski. You can read more on his blog, “The Ski Report” over at www.mattk.com
One of the questions I’ve been getting asked a TON lately is about the new MacBook Pros with Retina display and how they work for Photoshop, Lightroom and for photographers in general. Well, I’ve been kicking the tires on one for about a week now, so I thought I’d give you my initial thoughts.
Note: From now on, I’ll be referring to the MacBook Pro as MBP so I don’t have to keep typing it the long way🙂
A Couple of Things Before We Get Started
First off, I just wanted to qualify this review. I’m definitely not a hardware geek. So this review isn’t going to be about hardware – it’s about the visual aspect of the new laptop – the retina display (and a tiny bit about speed), and how it works with Photoshop and Lightroom for photographers. We won’t be talking about battery life, thunderbolt, USB, Firewire stuff, processor speed, and the fact that you can’t really upgrade the laptop. CNET’s got a good review if you want to learn more about that stuff.
Let’s Start With the Overall “Feel” of the Retina Display
I booted up the laptop, and as soon as I saw the desktop, I noticed a difference. I’ll warn you now… don’t spend too much time looking at one in the Apple store. You’ll get hooked quick, and everything else will look bad in comparison. It’s almost like looking at high-definition for the first time, but now its even higher definition. If you bought a 1st generation iPad, and then bought a newer one later, you’ll know what I mean. Same thing with the iPhone. You can definitely see the difference. The screen just looks clearer. It’s one of those things you can’t really explain to people other than everything looks sharper and clearer than before. Now, I was coming from a glossy screen Macbook Pro and I always felt the screens on them looked sharper and better (in general) than the matte-screen versions. My wife has a matte-screen Macbook Pro and she immediately noticed a big difference.
Display Settings
The display settings are simpler and (for me) better. I have horrible eyesight. On my laptops, I typically can’t go above the 1440 resolution setting, unless I’m connected to a larger LCD, because I simply can’t see the text – even with my glasses and prescription being as tuned as it can be, I still have trouble. With the new MBP, you get the choice to use the Resolution best for Retina display, or you can pick your own “Scaled” display settings up to 1920 x 1200. If you choose to go custom and increase the resolution, then (to me at least) the benefits of the retina display seemed to dwindle. Everything is so small that you can barely see the nice crisp details on the screen.
(Here’s the Default version of the Display Settings dialog)

(Here’s the Custom version of the Display Settings where you get to choose your resolution)

External Displays
No problems here. I have a 3 year old Apple LED Display and everything worked fine. If you use the external screen as a 2nd monitor then you get the option to use the best resolution for each screen. So you can still use the “Best for Retina” on the laptop, and then use the “Best for External Display” on the other screen. If you mirror the two, then you have to pick one or the other (most likely the “Best for External Display” option). Just know that your laptop won’t look as good since you’re not optimizing the display for it anymore if you’re mirroring. And if you do choose the “Best for Retina” option, then your external display won’t look as good. Like I mentioned earlier though, if you’re using the external as a 2nd screen then it’s no problem. You can optimize for each screen.
Matt’s Totally Unscientific Speed Tests
I know I mentioned this wasn’t really about hardware and speed, but I wanted to include a little bit on how the new laptop stacked up against my old piece-of-crap (totally just kidding! – you gotta admit though, it’s kinda funny how my old laptop seemed fine to me until a new one came out) 😉 This laptop has a 500GB Flash Storage drive. For those of you that don’t know, flash drives are supposed to be faster than the usual hard drives that we’ve been using for years. Now, I have no scientific tests for this as I couldn't compare the new laptop to an older laptop with similar specs. So here's all I can give you when it comes to processing times in Photoshop and Lightroom compared to my 2-year old MBP. First, here’s the specs of both laptops:
New MBP w/ Retina Display
My Old MBP
The Photoshop Interface and Retina Display
Other than just being faster in everything (which you’d expect), let’s talk about the interface and overall sharpness of the screen. The only thing you’ll notice is that the labels, icons and text in the actual Photoshop interface are kinda jagged. Not so jagged that you can’t read them, but they all have a noticable stair-stepping edge around them. Remember, screen captures of the MBP won’t show up the same here as they do when you’re looking at the Retina display, but here’s screen capture (with the labels circled) of what I’m talking about:
Don’t go freaking out and don’t let this stop you from buying a new laptop. Adobe has already mentioned that they’ll be updating Photoshop for the new displays so I’m sure we’ll see a change here. And trust me… it’s really not that bad.
The Lightroom Interface Looks Awesome!
This was a BIG surprise. Lightroom looks FREAKIN awesome! You immediately notice the effect the retina display has with Lightroom. All of the interface text is crisp and clean. It almost has this 3D-like quality to it. The only thing you’ll notice that’s a little (and I mean little) jaggy is any place there’s an icon or graphic. Like the Adjustment Brush icon or any of the tools in that area (circled in the image below). But it’s barely noticeable and I’m being really picky by even pointing it out. If you’re a Lightroom user though, be prepared to be pleasantly surprised by just how good everything looks right from the start.
(Remember, the screen captures are just there to show you what areas I mentioned above – they won’t show you the quality of the retina display)

What Do Photos Look Like in Photoshop and Lightroom?
Okay, how do your photos look? Definitely better. It’s not hugely better, but it looks like you ran a little extra unsharp mask filter on the retina one when you compare them side-by-side. Photos with a lot of details in them almost have a 3D-like quality to them. Details stand out more, clouds look cooler, people’s clothes seem to have more detail, jewelry sparkles more, eyes have a little extra sharpness to them… I could go on. There’s no doubt that any photographer or Photoshop user would love it, but there is a catch. Your images will only look this good to you and anyone else that is looking at your photos on the retina display. It’s almost a little misleading in a way, because it’ll be hard for you to judge just how everyone else in the world will see your images.
There’s one other little thing I noticed. Photos look better in Apple’s applications like Preview and iPhoto. Below is a side-by-side screen capture of the same photo. On the left is the Apple Preview version and on the right is the Photoshop version (same zoom level). You’ll need to click the photo for the larger version to see this at all, but you can definitely see a difference (look at the eyes, the clothes and the texture on the woman’s green shirt). The Photoshop version looks the same to me on both the retina and non-retina display. Wanna know what was really weird though? On the non-retina laptop, the Apple Preview version looked slightly worse (blurrier), when compared directly to the non-retina Photoshop version. To be fair, at 100% zoom, they both looked looked the same though, but it appears at lower zoom levels Preview and iPhoto seem to display the images better.
(Check out the eyes, the clothes and texture on the woman’s green shirt)

So…Is It Worth The Money?
When it comes down to it, the question is really whether it’s worth it or not. Here’s what I’d recommend. If you’re in the market for a new laptop, then definitely go with the new Macbook Pro w/ Retina display if you’re a photographer or a Photoshop/Lightroom user. It’s definitely worth the extra money. Heck, if you’re anyone that’s visual, you’ll love the display. If you’ve heard that some applications won’t look as good with it until they get updated, then ignore it. There’s some truth there – but the downside is negligible.
Now, if you’re not really in the market for a new laptop right now, I wouldn’t run out and grab one thinking it’ll change your life. Unless you’re only displaying your images on your new laptop, nobody else will see them like you do (well, until we ALL have new MBP’s). The speed improvements are great, but they’re just like any other speed improvements you’ve seen – after a few days of using it, it won’t “feel” fast anymore and you’ll be wishing for something faster 🙂
If you’re looking for a new laptop I hope this helped out a little. If you liked the review then feel free to follow me at any of the links below. Thanks for stopping by!
Follow Matt on his blog “The Ski Report”
Follow Matt on Google+
Follow Matt on Facebook
Follow Matt on Twitter

