Art of Type: How Fine is Too Fine
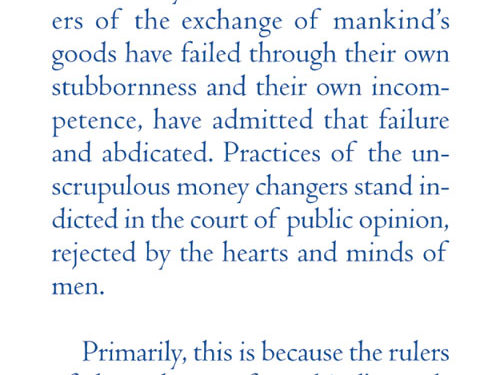
InDesign offers fine control over your type, but there’s such a thing as too fine: You can waste lots of time making minute changes that yield little. In this column, we’ll look at some of those controls to see just how fine is fine enough.
The basics
Let’s start with a basic type spec decision: point size. Generally, you choose a point size for one of two reasons: readability or copy fitting.
InDesign lets you specify point sizes down to one thousandth of a point. From a readability standpoint, though, there’s rarely a reason to choose a fractional point size, 10.5 point, for example. It’s very difficult to discern a half-point size difference in the first place, and if you decide 11 point is too small, 11.5 point probably isn’t going to look much better.
Over the length of a book, a half-point reduction in size could shorten the length of the text enough to eliminate a signature, which could save serious money. Half-point sizes may also occasionally help when setting type in narrow columns.
Leading generally follows suit, although you’ll find half-point leading increments useful more often than half-point type sizes. (As with point size, InDesign allows one-thousandth point leading precision.) But even then a half point of leading will only make a significant difference at smaller text sizes, with the impact being proportionately greater as the type gets smaller. An extra half point of leading in footnotes, for example, can make them easier to read. But above 12 point, experimenting with half-point leading is rarely worth the effort.
However, tiny leading adjustments come in handy when specifying a baseline shift. Baseline shifts are useful for visually aligning two characters, such as top-aligning a small dollar sign next to a price. Creating precise alignments depends on finely graduated adjustments. Like leading, baseline shifts can be a thousandth of a point, although you’ll never need such precision.
These insanely fine increments exist because InDesign uses them internally. When scaling drop caps, for example, it creates myriad minutely different sizes depending on their depth and the text’s size. Leading, likewise, needs to be finely adjusted to vertically justify type to fill a frame from top to bottom. Adobe made this degree of precision available to you, overkill though it may be.
When engineering the InDesign hyphenation and justification controls, Adobe did likewise, offering one-thousandth em increments for kerning and tracking adjustments.
Kerning and tracking
How fine is one thousandth of an em? So fine that you can’t see it. In text, a kerning adjustment this small can’t even be rendered by the typical imagesetter. At display size, when it might be as wide as a strand of hair, it’s too small to make a visible difference. The kerning tables in virtually all fonts specify adjustments no finer than one hundredth of an em.
If you click the Up and Down Arrows in the Kerning field located in the Character panel (Window>Type & Tables>Character), you can alter the spacing between characters in 10/1000 em increments. This is almost always more than fine enough. In fact, I use the Units & Increments section of the Preferences dialog (InDesign [PC: Edit]>Preferences>Units & Increments) to set the Kerning/Tracking to 20/1000 em, or 1/50 em. This becomes the adjustment increment when I use the kerning keyboard shortcuts: Option-Left Arrow key and Option-Right Arrow key (PC: Alt-Left Arrow key and Alt-Right Arrow key). Hold down the Command (PC: Ctrl) key at the same time and InDesign will multiply the effect by five, but I find this too coarse.

The tracking value of each line is unique: 0, –5, –10, and –20 thousandths of an em. Can you tell which is which? It’s not easy, which goes to show why increments of less than 1/100 em aren’t usually very useful. (Answers: line 1: –5; line 2: –20; line 3: 0; line 4: –10.)
The Character panel’s Tracking controls also work in 10/1000 em increments; as with kerning, you can type in any value you want. Although this isn’t very useful for kerning, it can be for tracking. For example, when you’re trying to eliminate a widow (a very short last line of a paragraph), you want to keep tracking changes to a minimum to avoid altering the texture of the whole paragraph. Here, tweaking spacing in 1/1000 em increments may do the trick. In such cases, this minute alteration is multiplied by the number of characters and spaces in the affected text. In a long paragraph, a small tracking change can make a big difference in how lines break, while being basically invisible otherwise.
Regulating character widths
The last control I want to mention is that regulating the set widths of characters. The horizontal and vertical scale of characters (also managed in the Character panel) and the degree of glyph scaling you’ll permit during hyphenation and justification (controlled in the Justification panel, accessed from the Paragraph panel’s flyout menu [Window>Type & Tables>Paragraph]) are controllable in 0.01% increments. Once again, this is overkill. Altering character widths enough to visibly change their appearance is rarely a good idea, but where minor tweaks are desirable, increments of 1% are more than fine enough.

In this 60 pt logo, getting the subscript “2” to bottom align and trademark bug to top align required precise baseline shifts. The “2” was sunk –9.8 pt, while the TM (set at 13 pt) was raised 33.2 pt. Only in fine alignment situations do you need to lead in such tiny increments.
When allowing glyph scaling during hyphenation and justification, you want to keep alterations in character width exceedingly subtle, so you’ll probably be working in a range of about plus or minus 1% in any case. Here, a 0.5% change in the allowable glyph width variation may make a difference, but smaller changes will likely produce very little in the way of better composition.

The only difference between these two paragraphs is that in the lower one, glyph scaling is turned on to allow a maximum character compression of 1%. This difference is virtually undetectable, even in the enlarged samples here.
The point of all of this is that you shouldn’t be intimidated by the exacting values InDesign lets you bring to bear on your type. In type, it’s the little things that count, but that doesn’t mean that everything that’s little counts.


